Как защитить паролем документы PDF в Microsoft Word
Мы часто сталкиваемся с pdf-файлами, защищенными паролем. Его можно открыть и просмотреть его содержимое только тогда, когда он/она знает пароль. Если вы также ищете способ создания таких защищенных паролем PDF-документов в Microsoft Word, прочитайте эту статью до конца.
Хотя в этом посте мы рассмотрели, как защитить паролем файл PDF в Word, вы можете использовать те же шаги в Excel, PowerPoint или других офисных продуктах. Microsoft шифрует выбранный файл надежным 128-битным паролем Advanced Encryption Standard (AES). Таким образом, ваш документ полностью защищен от обычных взломов и утечек. Давайте изучим подробные шаги ниже –
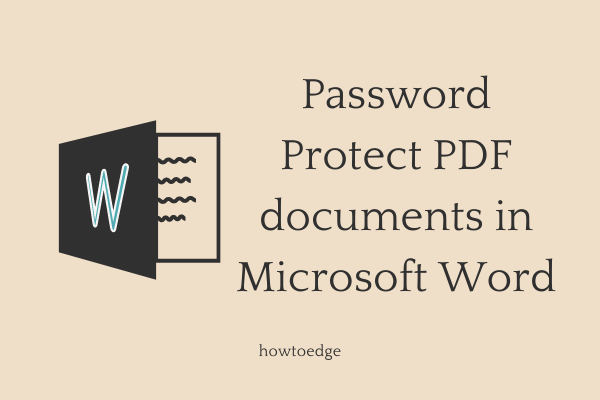
Создание PDF-документов с защитой паролем в Microsoft Word
Предполагая, что вы уже завершили свой файл в Microsoft Word, выполните следующие действия, чтобы преобразовать его в защищенный паролем PDF-файл:
- Откройте проводник и перейдите к пути, где у вас есть завершенная работа.
- Щелкните его правой кнопкой мыши и выберите вариант — Открыть с помощью > Word 2016/2019.
- Когда откроется файл Word, перейдите в «Файл» и выберите «Экспорт».
- Перейдите на правую панель и нажмите Создать документ PDF/XPS > Создать PDF/XPS.
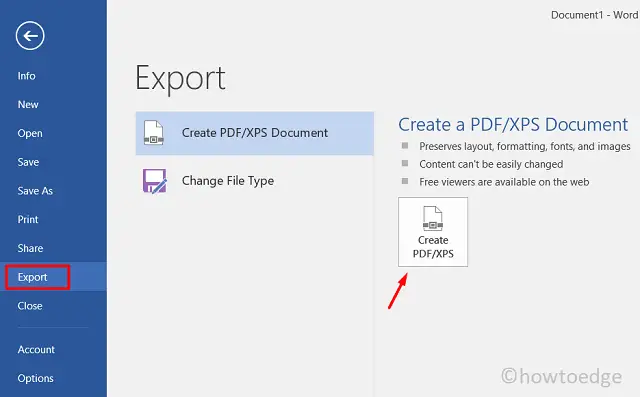
- На следующем экране нажмите «Параметры».
- Поставьте галочку – “Зашифровать документ паролем» в разделе «Параметры PDF» и нажмите «ОК».

- Введите свой пароль для этого документа и подтвердите его еще раз.

- Вернувшись к предыдущему окну, нажмите «Опубликовать», и ваш документ будет сохранен в виде зашифрованного файла PDF.
Вот и все, созданный файл PDF откроется в программе просмотра PDF по умолчанию. Вы можете ввести свой пароль, чтобы проверить, работает это или нет.
Можете ли вы положиться на шифрование Microsoft AES?
Как указано выше, Microsoft теперь использует Расширенный стандарт шифрования (AES) что является довольно сильным шифрованием. Таким образом, у хакеров не останется лазейки для взлома зашифрованного файла.
Если вы просто ограничите доступ к редактированию с помощью пароля, ваш файл может быть взломан. Поэтому обязательно используйте полное шифрование с ключом доступа, и ваш файл останется полностью защищенным. Чтобы добавить еще один уровень безопасности к вашему файлу, вы можете сохранить его в формате DOCX. Этот формат не был доступен в более ранних версиях Microsoft Office.
Читать дальше: Как напечатать скрытый текст в MS Word в Windows 10
Кончик: Если у вас возникли проблемы с обновлением, активацией или драйверами на вашем ПК с Windows, попробуйте RESTORO PC Repair Tool. Это программное обеспечение просканирует ваше устройство на наличие потенциальных проблем и устранит их автоматически.






