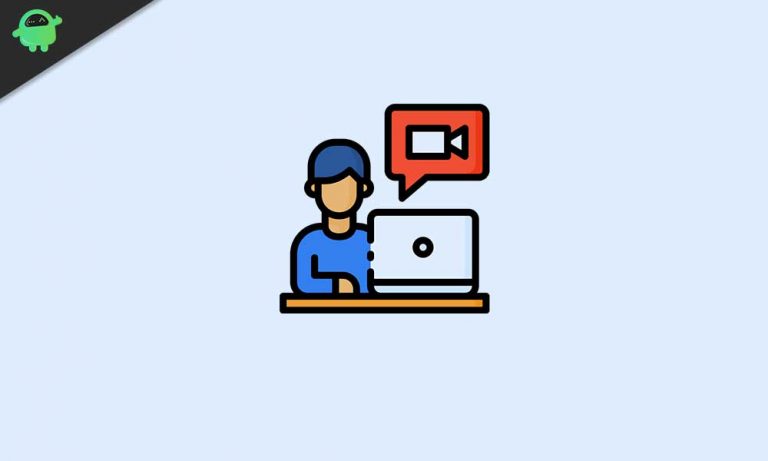Код ошибки 0x00000709 при подключении к принтеру
Принтеры — очень удобные устройства. Они используются для печати важных документов или файлов в офисе. Они печатают эссе студентов и домашние задания. Кроме того, их можно использовать для печати важных факсимильных сообщений. Так что, когда возникают проблемы с принтерами, нельзя не испытывать раздражение.
Одна из самых неприятных проблем с принтером — это когда он не настраивается должным образом или не настраивается должным образом на вашем ПК. И когда происходит последнее, среди наиболее распространенных кодов ошибок выдается 0x00000709. Но что означает код ошибки 0x00000709 в Windows 10/11? Что вызывает появление кода ошибки 0x00000709?
О коде ошибки 0x00000709
Этот код ошибки показывает, когда возникают проблемы с настройкой нового принтера или принтера, который уже был настроен по умолчанию в вашей системе. Обычно это вызвано проблемами в настройках реестра, где предыдущий принтер имеет приоритет по умолчанию.
Чтобы решить эту проблему, настройки реестра необходимо выполнить вручную. Мы поделимся некоторыми потенциальными исправлениями в следующем разделе.
Потенциальный код ошибки 0x00000709 Исправления
Как упоминалось выше, реестр необходимо изменить вручную, чтобы устранить код ошибки. Однако, прежде чем приступить к внесению значительных изменений, убедитесь, что у вас есть резервная копия важных файлов. Это облегчит вам восстановление всего в случае, если что-то случится.
Чтобы создать резервную копию вашего реестра, откройте его в редакторе реестра, выберите «Файл»> «Экспорт», назовите файл реестра и нажмите «Сохранить». Если вы хотите восстановить резервную копию, просто снова запустите редактор реестра, перейдите в «Файл»> «Импорт» и выберите файл, который вы экспортировали ранее.
На этом этапе у вас должно быть все готово, и вы можете попробовать рекомендуемые ниже исправления.
Исправление № 1. Восстановите все поврежденные системные файлы.
Самый простой способ исправить поврежденные системные файлы в Windows 10/11 — использовать утилиту SFC. Это инструмент командной строки, предназначенный для сканирования вашего ПК и восстановления любых поврежденных системных файлов.
Чтобы использовать его, выполните следующие действия:
- Нажмите одновременно клавиши Windows + X и выберите «Командная строка (Администратор)».
- Когда появится командная строка с повышенными привилегиями, введите sfc/scannow и нажмите Enter.
- Теперь должен начаться процесс восстановления. Убедитесь, что вы не прерываете весь процесс ремонта. В противном случае придется все переделывать. Терпеливо дождитесь его завершения.
Кроме того, вы можете использовать утилиту DISM. Этот инструмент обычно используется для решения любых проблем с повреждением, которые мешают запуску утилиты SFC.
Вот как использовать инструмент DISM:
- Нажмите одновременно клавиши Windows + X.
- Выберите Командная строка (Администратор).
- В командной строке введите эту команду: DISM/Онлайн/Cleanup-Image/RestoreHealth.
- Нажмите Enter.
- Теперь должен начаться процесс ремонта. Обычно процесс восстановления занимает до 10 минут, так что наберитесь терпения и не прерывайте его.
- Как только утилита DISM восстановит ваши файлы, перезагрузите компьютер.
Исправление № 2: изменить настройки реестра
Код ошибки 0x00000709 часто возникает из-за проблем с реестром. Чтобы изменить настройки реестра и, возможно, устранить проблему, выполните следующие действия:
- Перейдите в меню «Пуск» и введите regedit в поле поиска.
- Щелкните правой кнопкой мыши наиболее релевантный результат поиска и выберите «Запуск от имени администратора».
- Перейдите в раздел HKEY_CURRENT_USER и разверните его. Обратите внимание, что каждая папка является подмножеством другой папки. Это означает, что основной путь к папке назначения будет HKEY_CURRENT_USER\Microsoft\Windows\WindowsNT\CurrentVersion\Windows.
- Теперь перейдите к указанному выше пути.
- Выберите ключ устройства на правой панели. Щелкните его правой кнопкой мыши и выберите «Изменить сейчас».
- Измените значение на фактическое имя вашего принтера. Если вы видите сообщение «невозможно изменить устройство», нажмите «ОК».
- Щелкните правой кнопкой мыши папку Windows и выберите «Разрешения».
- Установите флажок рядом с опцией «Полный доступ».
Вот и все! Если на этом этапе код ошибки сохраняется, попробуйте следующее исправление.
Исправление № 3: Запустите принтер от имени администратора
Вполне вероятно, что код ошибки также вызван отсутствием прав администратора. В качестве временного решения выполните следующие действия:
- Перейдите в меню «Пуск» и выберите «Устройства и принтеры».
- Щелкните правой кнопкой мыши имя вашего принтера и выберите «Просмотреть, что печатается».
- Теперь выберите «Открыть от имени администратора».
- В главном меню выберите Установить как принтер по умолчанию.
Исправление № 4. Запустите средство устранения неполадок принтера
Если вы не разбираетесь в технологиях, вы можете просто запустить средство устранения неполадок принтера и позволить ему устранить проблему.
Вот как:
- Нажмите клавиши Windows + R, чтобы запустить утилиту «Выполнить».
- В текстовом поле введите эту команду: msdt.exe /id PrinterDiagnostic.
- Нажмите Enter.
- С этого момента следуйте инструкциям на экране, чтобы решить вашу проблему.
Исправление № 5. Обновите драйверы принтера.
Также возможно, что устаревший драйвер принтера вызывает появление кода ошибки. Чтобы решить эту проблему, обновите драйверы принтера.
Следующие шаги должны служить вашим руководством о том, что делать:
- Запустите диспетчер устройств.
- Найдите раздел USB Composite Device. Щелкните его правой кнопкой мыши.
- В меню выберите Обновить драйвер.
- Перезагрузите компьютер.
- Наконец, щелкните параметр «Поиск автоматически», чтобы ваша система нашла обновление для программного обеспечения драйвера принтера.
Вы также можете найти сторонние программа обновления драйверов и позвольте ему обновить драйвер принтера для вас.
Исправление № 6. Отнесите принтер в ближайшую ремонтную мастерскую.
Как и во всех устройствах, вполне вероятно, что у вашего принтера есть внутренние проблемы, которые могут быть устранены только экспертом. Внутренние схемы могли пострадать от сильного удара или некоторые компоненты могли быть повреждены из-за ежедневного износа.
Если вы подозреваете, что код ошибки вызван аппаратными проблемами, отнесите принтер в ближайшую ремонтную мастерскую, проверьте и отремонтируйте его.
Нижняя линия
Проблемы с принтером могут быть очень неприятными, особенно когда вы выполняете важное задание на печать. Однако их всегда можно исправить, независимо от того, что их вызвало.
В следующий раз, когда вы столкнетесь с ошибками принтера, такими как код ошибки 0x00000709, вы знаете, что делать. Откройте эту статью и устраните неполадки самостоятельно или обратитесь за помощью к профессионалам.
Знаете ли вы другие способы решения распространенных проблем с принтером в Windows 10/11? Поделитесь ими в комментариях!