Код ошибки 0x803C010B при устранении неполадок принтера
Пользователи сообщали о возникновении кода ошибки принтера 0x803C010B на своем ПК с Windows. В результате их принтеры перестали работать, когда они пытались использовать встроенное средство устранения неполадок. Из-за этого сообщения об ошибке принтер не может правильно выполнять свои функции.
Вот несколько советов, которые вы можете использовать, чтобы ваш принтер снова заработал. Но прежде чем мы начнем, давайте разберемся, в чем именно заключается ошибка.
Связанный: Как исправить ошибку диспетчера очереди печати 0x800706b9 на ПК с Windows
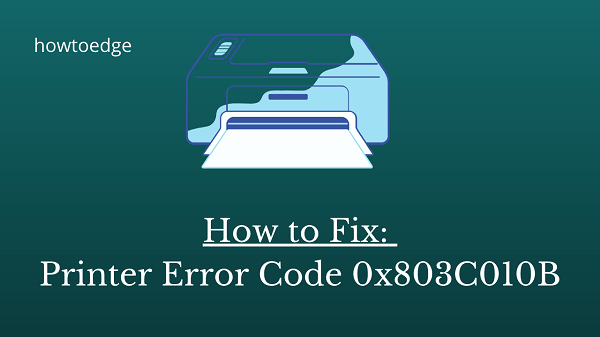
Что вызывает код ошибки 0x803C010B?
Эта ошибка обычно возникает с сетевыми принтерами. Существует протокол под названием «Простой протокол управления сетью», который может вызывать эту ошибку на принтерах. Протокол поддерживает управление устройствами в сети и предоставляет принтеру основную информацию о состоянии. Некоторые принтеры не поддерживают этот протокол, поэтому они не работают должным образом.
Код ошибки принтера 0x803C010B на ПК с Windows
Вот как исправить код ошибки принтера 0x803C010B на ПК с Windows –
1]Отключить протокол SNMP
Чтобы решить эту проблему, вам необходимо отключить протокол SNMP. Следующие шаги покажут вам, как –
- Нажмите клавиши Windows + I, чтобы открыть приложение «Настройки».
- На левой панели выберите параметр Bluetooth и устройства.
- Перейдите на правую панель и откройте категорию «Принтеры и сканеры».
- На следующей странице щелкните принтер, с которым у вас возникли проблемы.
- Затем нажмите на опцию Свойства принтера.
- В окне «Свойства» перейдите на вкладку «Порты».
- Просмотрите список портов и выберите поле Стандартный порт TCP / IP.
- Затем щелкните параметр «Настроить порт».
- На следующем экране снимите флажок «Состояние SNMP включено».
- Нажмите ОК, чтобы применить настройки.
Когда вы закончите, перезагрузите компьютер и посмотрите, решил ли он код ошибки 0x803C010B.
2]Переустановите принтер.
Если описанный выше метод не работает, переустановите принтер. Для этого выполните следующие действия:
- Откройте настройки Windows с помощью клавиш Windows + I.
- На левой панели нажмите на опцию Bluetooth и устройства.
- Перейдите на правую панель и откройте категорию «Принтеры и сканеры».
- На следующей странице щелкните принтер, с которым у вас возникли проблемы.
- После этого нажмите кнопку «Удалить» в правом верхнем углу экрана. Теперь на вашем ПК не будет выбранного устройства.
- Теперь вы можете отключить принтер и перезагрузить компьютер.
- После перезагрузки компьютера снова подключите принтер, чтобы переустановить драйвер и принтер.




![Проблемы со звуком в Windows 11/10 [Complete Guide]](https://pazd.ru/wp-content/uploads/2021/11/fix-sound-issues-on-windows-11-or-10.png)

