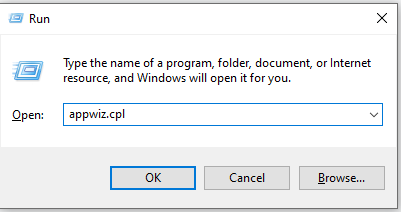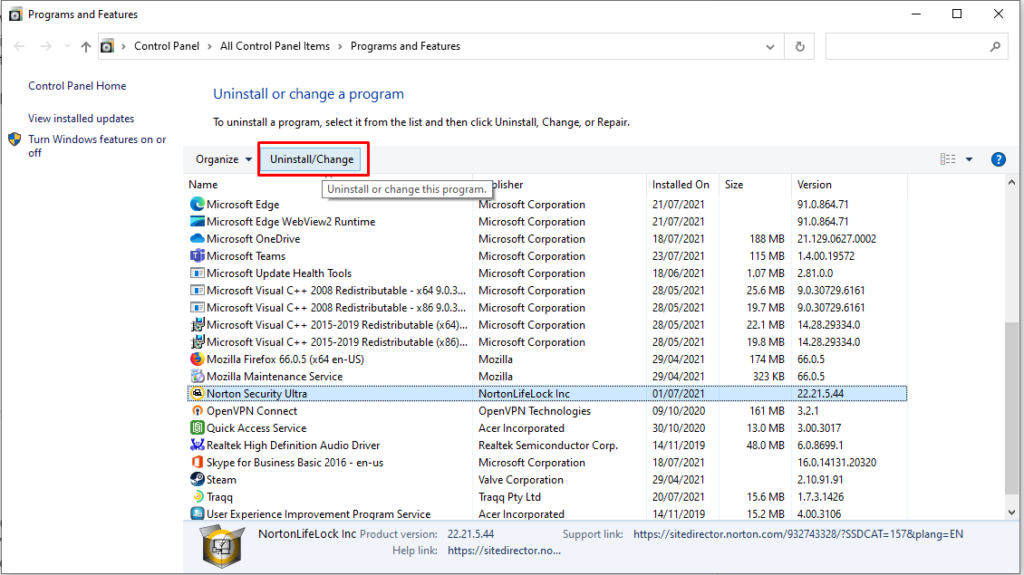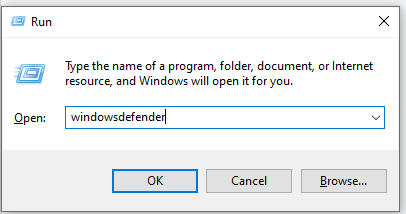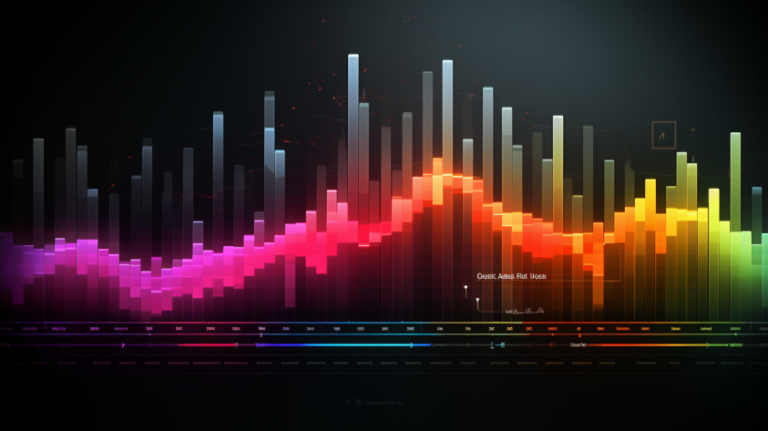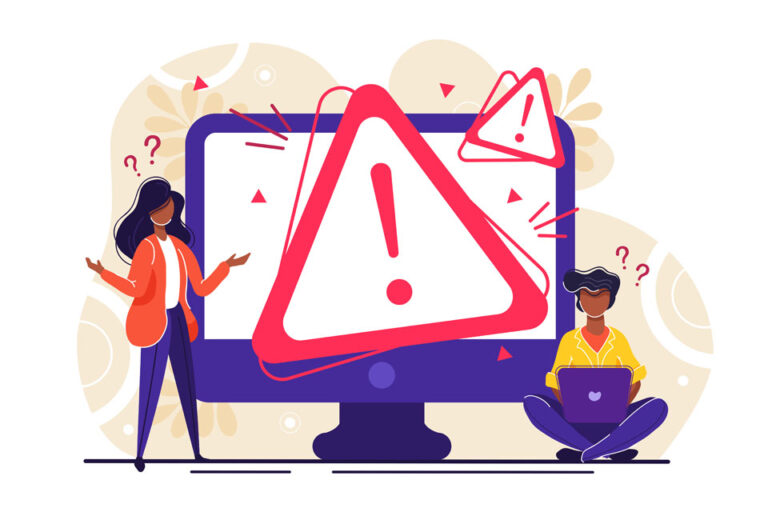Код ошибки DC040780, идентификатор события 17, «Центру безопасности не удалось проверить вызывающего абонента»
Одной из наиболее распространенных ошибок, с которой люди сталкиваются при использовании своего устройства Windows, является код ошибки DC040780. Эта ошибка обычно возникает после установки нового программного обеспечения, изменения настроек дисплея или обновления операционной системы до последней версии. К счастью, есть способы решить эту проблему!
Эта статья покажет вам, как решить эту проблему и быстро вернуть компьютер в рабочее состояние. Итак, если вы получаете сообщение об ошибке DC040780 Event ID 17, «Центру безопасности не удалось проверить вызывающего абонента», читайте дальше, поскольку мы расскажем вам о наиболее распространенных причинах и решениях этой ошибки.
Что такое код ошибки DC040780, идентификатор события 17?
Код ошибки DC040780, идентификатор события 17, «Центру безопасности не удалось проверить вызывающего абонента» — это распространенная ошибка, возникающая на устройствах Windows. Это может быть вызвано многими вещами. Однако обычно это связано с повреждением файла Windows или сторонней программой, которая мешает работе антивирусных программ устройства.
Это сообщение об ошибке может появиться случайно. Он может появиться во время игры в Minecraft или Roblox. Это также может отображаться при написании кода или программ с помощью Microsoft Visual Studio++. Независимо от того, когда и как проявляется эта ошибка, хорошая новость заключается в том, что ее можно легко устранить.
Что вызывает код ошибки DC040780, идентификатор события 17?
Чтобы иметь возможность исправить ошибку, полезно определить ее причину. Ниже приведены некоторые известные причины кода ошибки DC040780, код события 17, «Центру безопасности не удалось проверить вызывающего абонента».
- Конфликт программного обеспечения с Acronis True Image. По мнению экспертов Windows, одним из наиболее распространенных виновников этой проблемы является подпроцесс, принадлежащий Программное обеспечение Acronis True Image. Такой подпроцесс может конфликтовать с Центром безопасности Windows. Чтобы исправить это, рекомендуется временно удалить программное обеспечение и проверить, сохраняется ли проблема.
- Конфликт со сторонней программой безопасности. Помимо Acronis True Image, еще одним известным виновником этой ошибки является сторонний антивирус, конфликтующий с процессом, связанным с собственной программой безопасности Windows: Защитником Windows. В этой ситуации временное удаление стороннего пакета безопасности или установка его последней версии решит проблему.
- Защитник Windows отвергает сторонний компонент безопасности. Стоит отметить, что Защитник Windows и брандмауэр Windows могут работать вместе с другими сторонними программами безопасности. И в это время вполне вероятно, что могут возникнуть конфликты. Хотя пользователи не могут видеть эти ошибки, в большинстве случаев они отражаются в средстве просмотра событий. Чтобы решить эту проблему, отключите Защитник Windows и сторонний пакет безопасности.
- Ошибка McAfee — у вас есть Макафи установлено на вашем устройстве? Если да, то, возможно, вы нашли другого виновника. Иногда эта антивирусная программа может мешать процессам Защитника Windows, что приводит к ошибке. Чтобы устранить эту ошибку, отключите собственные компоненты с помощью редактора реестра.
- Повреждение системных файлов. В некоторых случаях к этой ошибке может привести повреждение системных файлов. Чтобы решить эту проблему, рекомендуется выполнить процедуру восстановления.
- Устаревший BIOS. Вы используете компьютер Dell? Знайте, что эта ошибка может повлиять на вас, если вы используете устаревшую версию BIOS. Убедитесь, что вы установили самую последнюю прошивку BIOS, чтобы предотвратить эту проблему.
- Сбой Symantec Endpoint Protection. Если вы видите эту ошибку во время работы пакета Symantec Endpoint Protection, есть вероятность, что проблема, с которой вы столкнулись, связана с одним из компонентов Security Center. Некоторые пользователи сообщают, что им удалось избавиться от проблемы, отключив Центр безопасности с помощью редактора реестра с повышенными правами.
Как исправить код ошибки DC040780 Event ID 17 в Windows
Теперь, когда вы знаете возможные причины этого сообщения об ошибке, давайте приступим к списку исправлений. Вы можете попробовать любое из приведенных ниже исправлений в любом порядке. Просто убедитесь, что вы не пропустите ни одного шага.
Исправление № 1. Удаление программного обеспечения Acronis True Image
Некоторые затронутые пользователи заявили, что они видят сообщение об ошибке из-за конфликта, связанного с программным обеспечением Acronis True Image.
Acronis True Image — это программа для резервного копирования данных, которая предлагает множество функций. Его можно использовать для создания резервных копий или восстановления системы, и он совместим с различными типами дисков и операционных систем. У Acronis есть несколько вариантов для тех, кто хочет сделать резервную копию своих данных, в том числе возможность создавать собственные образы. Есть также бесплатные пробные версии, если вы не уверены в покупке продукта!
К сожалению, какой бы удобной ни была эта программа, некоторые пользователи сообщают, что она вызывает конфликт с некоторыми процессами Windows. В результате ошибки записываются в журнал событий.
Если этот сценарий применим к вам, выполните следующие действия, чтобы временно удалить эту программу резервного копирования:
- Нажмите клавиши Windows + R, чтобы запустить утилиту «Выполнить».

- Тип appwiz.cpl в текстовое поле и нажмите Enter. Вы попадете в окно «Программы и компоненты».
- По запросу UAC нажмите кнопку «Да», чтобы предоставить доступ администратора.
- Затем прокрутите список установленных программ и найдите Acronis True Image.
- Щелкните его правой кнопкой мыши и выберите «Удалить».
- Следуйте инструкциям на экране, чтобы завершить процесс удаления.
- Перезагрузите компьютер и посмотрите, исправлена ли ошибка.
Исправление № 2: переустановите любой сторонний пакет безопасности
Программа безопасности — это приложение, которое может сканировать ваш компьютер на наличие вирусов, вредоносных и шпионских программ. Сегодня в Интернете существует множество пакетов безопасности, и McAfee — лишь один из них.
Хотя пакет безопасности играет решающую роль в защите вашего устройства от угроз, в некоторых случаях он вызывает такие проблемы, как ошибка DC040780. В таком случае лучше всего временно удалить, а затем переустановить программу безопасности.
Вот руководство о том, как это сделать:
- Нажмите клавиши Windows + R, чтобы открыть утилиту «Выполнить».
- В текстовом поле введите appwiz.cpl и нажмите Enter. Вы попадете в окно «Программы и компоненты».
- Затем прокрутите вниз до списка установленных программ и найдите стороннюю программу безопасности, которую вы установили на свое устройство.
- Щелкните его правой кнопкой мыши и нажмите кнопку «Удалить».

- Затем следуйте инструкциям на экране, чтобы удалить программу безопасности.
- Перезагрузите компьютер.
После того, как ваш компьютер успешно загрузится, проверьте средство просмотра событий и убедитесь, что ошибка «Центру безопасности не удалось проверить вызывающего абонента» все еще появляется. Если нет, то вы только что подтвердили, что виноват сторонний пакет безопасности. Итак, замените его на другая антивирусная программа. Убедитесь, что вы загрузили его с официальной страницы загрузки выбранного вами антивируса.
Исправление № 3: отключить Защитник Windows
Бывают случаи, когда проблема возникает из-за того, что Windows не распознает вашу антивирусную программу как надежную альтернативу Защитнику Windows.
Защитник Windows — это приложение, которое поставляется с Windows 10/11. Он защищает ваш компьютер от вирусов, шпионских программ и других вредоносных программ, автоматически сканируя ваш компьютер каждый день и загружая последние определения известных угроз.
Если вы подозреваете, что Windows не распознает ваш сторонний антивирусный пакет, временное отключение Защитника Windows может решить проблему. Ниже приведены инструкции о том, что вы должны сделать:
- Нажмите клавишу Windows + R, чтобы открыть утилиту «Выполнить».
- Вход Защитник Windows в текстовое поле и нажмите Enter, чтобы открыть меню безопасности Windows.

- Если появится запрос UAC, нажмите «Да».
- Далее перейдите на вкладку Защита от вирусов и угроз.
- Щелкните Управление настройками.
- Отключите переключатель рядом с Брандмауэр и защита сети.
- Вернитесь в главное окно безопасности Windows.
- Выберите Брандмауэр и Защита сети.
- На следующем экране щелкните любую активную сеть.
- Отключите переключатель, связанный с брандмауэром Защитника Windows.
- Наконец, перезагрузите компьютер и еще раз просмотрите средство просмотра событий, чтобы убедиться, что ошибка устранена.
Исправление № 4: используйте редактор реестра для отключения Защитника Windows
Если вам не удалось отключить Защитник Windows с помощью действий, описанных в предыдущем исправлении, рассмотрите возможность использования вместо этого редактора реестра.
Реестр Windows — это база данных всей информации на вашем компьютере. В нем хранятся настройки и конфигурации для всех используемых вами программ, а также данные об оборудовании, программном обеспечении, пользователях и многом другом.
Редактор реестра Windows — это инструмент, который позволяет редактировать эту базу данных вручную, чтобы устранять проблемы или вносить изменения в работу вашей системы. Вы можете использовать это, чтобы отключить Защитника Windows и, надеюсь, решить проблему, с которой вы сейчас сталкиваетесь.
Вот инструкция, что делать:
- Нажмите клавиши Windows + R, чтобы открыть диалоговое окно «Выполнить».
- Тип regedit в текстовое поле и нажмите Enter. Это откроет редактор реестра.
- Перейдите в это место: HKEY_LOCAL_MACHINE\SOFTWARE\Policies\Microsoft\Защитник Windows.
- Наведите курсор на правую часть окна и щелкните правой кнопкой мыши любое пустое место.
- Выберите «Создать» и нажмите «Значение DWORD (32-разрядное)».
- Переименуйте его в DisableAntiSpyware и нажмите клавишу Enter, чтобы сохранить изменения.
- Дважды щелкните только что созданное значение и установите для его базового значения значение шестнадцатеричный и значение данных для 1.
- Нажмите OK, чтобы сохранить.
- Перезагрузите компьютер и проверьте, сохраняется ли ошибка.
Исправление № 5: обновите прошивку BIOS
Некоторые затронутые пользователи заявили, что обновление прошивки BIOS решило для них проблему. Так что с вашей стороны тоже стоит попробовать.
Однако, прежде чем приступить к этому исправлению, важно понимать, что шаги по обновлению прошивки BIOS различаются от одного устройства к другому, в зависимости от производителя материнской платы. Чтобы быть в безопасности, обратитесь к инструкциям, предоставленным вашим производителем.
Также обратите внимание, что любая ошибка, допущенная вами при обновлении прошивки BIOS, может привести к проблемам со стабильностью. По этой причине мы рекомендуем вам обновлять прошивку BIOS только в том случае, если вы уверены, что сможете выполнить этот процесс в соответствии с инструкциями, предоставленными производителем вашей материнской платы.
Исправление № 6: выполните чистую установку
Если ни одно из вышеперечисленных исправлений до сих пор не сработало, возможно, вы имеете дело с проблемой повреждения файла, которая влияет на способность вашей операционной системы решать проблемы.
Чтобы исправить это, вам может потребоваться обновить каждый файл, связанный с системой Windows. Вы также можете выполнить чистую установку, если уверены в этом. Однако мы предлагаем вместо этого выбрать процесс установки с восстановлением. Почему? Это потому, что чистая установка удалит все в вашей операционной системе. С другой стороны, ремонтная установка сканирует только компоненты операционной системы, то есть ваши личные файлы и другие приложения остаются нетронутыми.
Перед выполнением чистой или восстановительной установки обязательно сделайте резервную копию файлов. Это позволит вам легко восстановить ваши данные, если что-то пойдет не так в процессе.
Вывод
Пользователи Windows часто сталкиваются с ошибкой DC040780 Event ID 17 на компьютерах с Windows, но есть исправления.
Чтобы решить эту проблему, вы можете удалить Acronis True Image или Защитник Windows. Вы также можете временно отключить любое стороннее программное обеспечение безопасности, установленное на вашем устройстве. Другое решение, которое вы можете попробовать, — это обновить прошивку BIOS или выполнить чистую установку. Если это не работает для вас, попробуйте отключить Центр обеспечения безопасности и перезагрузить компьютер.
Если ничего не помогает, не стесняйтесь обращаться за помощью к профессионалам или экспертам по безопасности. Вы можете связаться Служба поддержки Microsoft онлайн или отнесите свое устройство в ближайший авторизованный сервисный центр.
Какое из этих решений устранило вашу проблему? Знаете ли вы другие способы борьбы с ошибкой? Дайте нам знать в комментариях ниже, чтобы другие тоже могли найти свое решение.