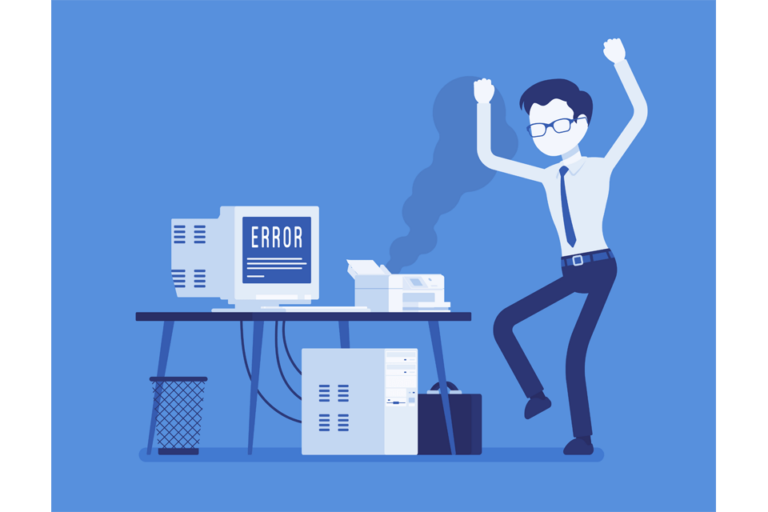Код ошибки Windows 10/11 0x80070570
Никто не любит глючный компьютер. К сожалению, вы не всегда получите то, что хотите. Иногда вы можете столкнуться с такими проблемами, как код ошибки 0x80070570. Эта ошибка обычно появляется, когда некоторые файлы обновлений отсутствуют или имеют проблемы. Эта ошибка характерна не только для пользователей Windows 10/11, поскольку с ней также сталкиваются даже предыдущие версии операционной системы, такие как Windows Vista и Windows 8.
Что вызывает код ошибки 0x80070570?
Вы можете получить эту ошибку при установке ОС Windows или при ее обновлении. Есть несколько возможных причин этой ошибки, в том числе:
- Отсутствуют файлы обновления
- Поврежденные файлы обновления
- Неисправный или поврежденный диск
Как исправить код ошибки 0x80070570
Если ваш компьютер выдает сообщение об ошибке 0x80070570, вы можете применить некоторые советы и рекомендации по ремонту ПК для решения этих проблем. Ниже приведены некоторые варианты исправления этой ошибки на вашем компьютере под управлением Windows 10/11.
Вариант 1. Перезагрузите компьютер
Иногда самые простые решения помогают. Сохраните все файлы, над которыми вы работаете, и закройте все приложения перед перезагрузкой компьютера, чтобы ничего не потерять. Перезагрузите компьютер, затем попробуйте повторно запустить обновление.
Вариант 2. Запустите средство устранения неполадок Центра обновления Windows.
Средство устранения неполадок Центра обновления Windows просканирует вашу ОС на наличие ошибок, которые могут вызывать эту ошибку обновления, и исправит их. Выполните следующие действия, чтобы запустить средство устранения неполадок и запустить его:
- Открыть настройки.
- Найдите «Обновления и безопасность» и выберите его.
- Нажмите на вкладку «Устранение неполадок» и запустите ее.
- Следуйте инструкциям на экране, чтобы средство устранения неполадок выполнило сканирование.
- При появлении запроса выберите применить исправление.
После исправления попробуйте снова загрузить и установить обновление.
Вариант 3: восстановить поврежденные системные файлы
Если проблема заключается в системных файлах, запуск команд SFC и DISM должен ее исправить.
SFC-команда
Sfc.exe или средство проверки системных файлов — это утилита Microsoft Windows, которая позволяет пользователям сканировать и восстанавливать поврежденные системные файлы Windows. Выполните следующие шаги, чтобы узнать, как запустить SFC и проанализировать его журналы.
- Введите «CMD» (без кавычек) в поле поиска Windows при запуске.
- Щелкните правой кнопкой мыши командную строку в результатах, затем выберите «Запуск от имени администратора». Это позволяет открыть окно командной строки с повышенными привилегиями.
- Введите следующую команду и нажмите Enter
sfc/scannow - Позвольте сканированию работать. Это может занять некоторое время. Если он не находит ошибок, он сообщает об этом. Однако, если он обнаружит некоторые ошибки, которые не может исправить, перейдите к следующему шагу.
- Загрузите компьютер в безопасном режиме, выполнив следующие действия:
- Откройте «Настройки» в меню «Пуск».
- Выберите Обновление и безопасность.
- Выберите «Расширенный запуск», затем «Перезагрузить сейчас».
- Когда вы окажетесь на экране «Выберите вариант», выберите «Устранение неполадок».
- Выберите Параметры запуска.
- Выберите «Перезагрузить».
- При следующем перезапуске выберите вариант 4 из списка вариантов, нажав 4 или F4. Если вы хотите использовать Интернет в безопасном режиме, выберите вариант 5, нажав 5 или F5.
- Откройте командную строку, выполнив шаги 1 и 2.
- Введите команду из шага 3 и нажмите Enter.
- Он должен восстановить поврежденные файлы Windows.
- Загрузитесь в обычном режиме и попробуйте снова запустить обновления.
Команда DISM
Если инструмент SFC не работает, пришло время попробовать инструмент командной строки обслуживания образов развертывания и управления ими. Следуй этим шагам:
- Откройте командную строку с правами администратора, как в шагах 1 и 2 выше.
- Введите следующую команду и нажмите Enter:
DISM/Онлайн/Cleanup-Image/RestoreHealth - Подождите несколько минут, пока команда не запустится.
- Перезагрузите компьютер.
- Повторно запустите утилиту SFC. Он должен исправить любые поврежденные системные файлы.
Вариант 4. Ручной сброс компонентов Центра обновления Windows
Если проблема связана с компонентами Центра обновления Windows, этот параметр должен исправить ошибку.
- Введите «CMD» (без кавычек) в поле поиска Windows при запуске.
- Щелкните его правой кнопкой мыши в результатах и выберите «Запуск от имени администратора». Это позволяет открыть окно командной строки с повышенными привилегиями.
- Остановите службы Центра обновления Windows, введя следующие команды и нажав Enter после каждой.
чистая остановка
чистая остановка cryptSvc
чистые стоповые биты
чистая остановка msserver - Переименуйте папки catroot2 и SoftwareDistribution, введя следующие команды и нажав Enter после каждой:
ren C:\Windows\SoftwareDistribution SoftwareDistribution.old
ren C:\Windows\System32\catroot2 Catroot2.old - Перезапустите компоненты, которые вы остановили на шаге 3, введя следующие команды и нажимая Enter после каждой:
чистый старт
чистый старт cryptSvc
чистые стартовые биты
чистый старт msserver - Перезагрузите компьютер
Как видите, есть много доступных вариантов, если вы столкнулись с кодом ошибки 0x80070570. Всего за несколько коротких шагов вы сможете запустить на своем компьютере последние обновления.