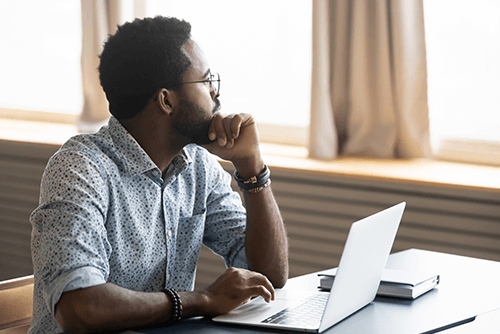Компьютер не может обнаружить наушники — программное обеспечение протестировано
Представьте, что вы так взволнованы, получив телефонный звонок от любимого человека, и, поскольку вы хотите услышать его голос так громко и четко, вы решили взять наушники. Но потом, когда они начинают говорить, ты вообще ничего не слышишь. Волнение тут же утихает — и все потому, что ваш компьютер не может обнаружить наушники.
Если ваш компьютер не распознает наушники, это может быть очень неприятно. К счастью, есть вещи, которые вы можете сделать, чтобы исправить это.
Как исправить наушники, которые не обнаруживаются на компьютере
Способ 1: проверьте, отключены ли ваши наушники.
Прежде всего, вам нужно проверить, отключены ли ваши наушники, а затем включить их, чтобы решить проблему.
Вот как это сделать:
- Щелкните правой кнопкой мыши значок усилителя на панели задач.
- Зайдите в Звуки.
- На вкладке «Воспроизведение» щелкните правой кнопкой мыши и выберите «Показать отключенные устройства».
- Выберите аудиоустройство, с которым вы работаете.
- Щелкните правой кнопкой мыши и выберите «Включить». Нажмите ОК.
Если это не сработает, перейдите к следующему способу.
Способ 2. Обновите аудиодрайвер до последней версии.
Некоторые пользователи сообщают, что обновление до последней доступной аудиодрайвера решило проблему.
Вот как это можно сделать самостоятельно:
- Нажмите Win + R одновременно. Во всплывающем окне введите devmgmt.msc. Нажмите «ОК».
- В диспетчере устройств выберите Звуковые, видео и игровые контроллеры.
- В раскрывающемся меню найдите наушники, которые вы используете.
- Щелкните правой кнопкой мыши и выберите «Обновить драйвер».
- Выберите Автоматический поиск обновленного программного обеспечения драйвера и посмотрите, есть ли новая версия, готовая для загрузки.
- Загрузите новейшую версию.
- Перезагрузите компьютер.
Если это не решит вашу проблему, поскольку вы не видите свое аудиоустройство в меню «Звуковые, видео и игровые контроллеры», перейдите к следующему шагу.
- В диспетчере устройств найдите все, что рядом с желтым восклицательным знаком. Скорее всего, вы найдете их, развернув раскрывающееся меню «Неизвестные устройства».
- Если вы найдете свое устройство в списке «Неизвестные устройства», щелкните правой кнопкой мыши и выберите «Обновить драйвер».
- Если драйвер не найден, дважды щелкните запись устройства и перейдите на вкладку «Сведения».
- В раскрывающемся меню выберите Путь к экземпляру устройства. Скопируйте значение, которое вы видите.
- Запустите браузер. Вставьте значение в поисковик.
- Установите драйвер.
- Перезагрузите компьютер.
Посмотрите, устранена ли проблема. Если нет, перейдите к способу 3.
Способ 3. Включите многопоточный режим.
Вы также можете включить многопоточный режим, если ваш компьютер все еще не может обнаружить ваши наушники.
Вот как:
- Нажмите клавишу Windows + R.
- Во всплывающем окне введите панель управления, чтобы открыть панель управления.
- Найдите оборудование и звук. Выберите Realtek HD Audio Manager.
- В правом верхнем углу выберите Дополнительные параметры устройства.
- Включите многопоточный режим. Подтвердите изменения, нажав ОК.
- Перезагрузите компьютер и посмотрите, устранена ли проблема.
Если Windows по-прежнему не может распознать ваши наушники, перейдите к способу 4.
Способ 4: отключить обнаружение разъема на передней панели.
Если вы используете программное обеспечение Realtek, применимы следующие шаги.
- Одновременно нажмите клавиши Win + R.
- В появившемся окне введите Панель управления.
- Перейдите в раздел «Оборудование и звук».
- Выберите Realtek HD Audio Manager.
- Нажмите Дополнительные настройки устройства.
- Выберите Разделить все входные разъемы как независимые устройства ввода. Нажмите ОК.
- Перезагрузите компьютер и посмотрите, устранена ли проблема.
В качестве альтернативы вы можете сделать следующее;
- Щелкните правой кнопкой мыши значок Realtek Audio Manager.
- Зайдите в диспетчер звука.
- В правом верхнем углу вы увидите желтую папку. Нажмите здесь.
- В разделе «Настройки разъема» установите флажок «Отключить обнаружение разъема на передней панели».
Посмотрите, исправлена ли проблема.
Подведение итогов
В следующий раз, когда ваш компьютер не сможет обнаружить наушники, не паникуйте. Вместо этого прочитайте эту статью еще раз и найдите лучший метод, который работает для вас.
Если у вас возникли другие проблемы, такие как сопряжение наушников с устройством Bluetooth, не стесняйтесь сканировать в разделе Software Tested статью, которая может помочь.
Продолжить чтение