Лучшие расширения Safari – Лучшие расширения Safari
Safari, вероятно, является одним из наиболее часто используемых приложений на вашем Mac. Правда, он быстрый и простой в использовании. И чтобы сделать его более эффективным и полезным, постоянно разрабатываются и внедряются расширения или надстройки. В этот момент, если вы спрашиваете, что такое расширения сафари, вы пришли в нужное место. Мы постараемся максимально подробно ответить на все ваши вопросы о расширениях Safari.
Что такое расширение Safari?
Расширения Safari, также называемые надстройками Safari, предоставляют вашему веб-браузеру дополнительные функции, которые позволяют вам изменять внешний вид веб-сайтов на вашем Mac, интегрировать в ваш браузер другие внешние службы и многое другое. Обратите внимание, что Safari иногда может накладывать ограничения на то, что могут делать расширения.
Но вот кое-что важное, что нужно помнить перед установкой расширения, нужно быть особенно внимательным. И поскольку они работают в вашем браузере, существуют риски. Некоторые расширения используют важную информацию, такую как номера ваших кредитных карт и пароли к учетным записям. Так что подумайте, прежде чем нажимать «Установить». Если возможно, изучите расширения, которые вы хотите установить, и прочитайте отзывы перед загрузкой.
Как установить расширения Safari
Apple недавно запустила совершенно новый раздел расширений Safari, позволяющий удобно искать расширения браузера и устанавливать их одним щелчком мыши. Это лучшее и безопасное место и способ добавления расширений, потому что Apple проверила их.
Чтобы установить расширение Safari, вот что вам нужно сделать:
- Открыть Сафари
- Выберите «Расширения Safari» > «Галерея».
- Нажмите кнопку «Установить сейчас», расположенную рядом с расширением, которое вы хотите установить.
Если вы не можете найти нужное расширение в разделе «Расширения Safari», вы можете загрузить его напрямую с веб-сайта вашего любимого разработчика. При загрузке вы должны получить файл с расширением .safariextz. Просто дважды щелкните файл, чтобы начать процесс установки. Если Apple не размещает расширение, Safari может попросить вас подтвердить, доверяете ли вы источнику или нет, прежде чем вы сможете продолжить установку.
Топ-10 лучших расширений Safari
Теперь, когда вы знаете, что такое расширения и как их установить, давайте перейдем к нашему списку 10 лучших расширений Safari:
1. Блокировщик рекламы
![]()
Каждый день мы посещаем множество веб-сайтов. И если вы заметили, есть веб-сайты, на которых внезапно появляется реклама, из-за чего вам сложно найти то, что мы ищем.
Как только вы установите Adblock, раздражающие всплывающие окна с рекламой останутся в прошлом. После установки реклама мгновенно блокируется, что позволяет вам видеть только ту информацию, которая вам нужна. Хотя установка этого расширения занимает несколько секунд, после его установки у вас есть 100% шанс просмотреть веб-сайт без рекламы. У вас также есть возможность настроить параметры разрешения рекламы для показа рекламы на некоторых веб-сайтах.
2. Карман
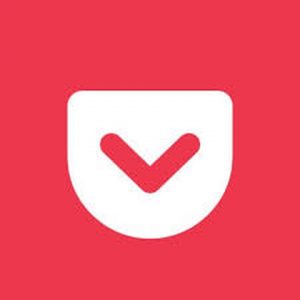
Иногда попадаешь между молотом и наковальней, то есть хочешь дочитать статью в сети, но просто торопишься. К счастью, Pocket спасает положение.
Если вы не знаете, что такое Pocket, это расширение, которое можно прочитать позже. Расширение позволяет сохранять статьи в автономном режиме и читать их позже в удобное для вас время. Это очень удобный инструмент, потому что он синхронизируется на всех ваших устройствах. Это означает, что даже если вы всегда в пути, вы можете получить доступ к сохраненным статьям с помощью своих мобильных устройств.
3. Ночник
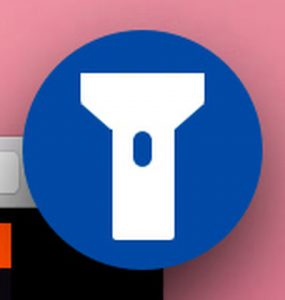
Вы всегда ловите себя на том, что серьезно читаете посреди ночи? Если ваш ответ да, то расширение NightLight идеально подходит для вашего образа жизни. Почему? Он просто переводит весь интернет в ночной режим.
Чтобы использовать, сначала установите его. После этого щелкните значок NightLight, чтобы включить или выключить его. Не паникуйте, если это не работает прямо сейчас и там. Иногда вам нужно обновить страницу, чтобы включить темный режим.
4. Грамматически

Если вы хотите создать лучший письменный вывод, Grammarly идеально подходит для ваших нужд. Это широко используемое расширение Safari может обнаруживать грамматические ошибки на лету. Итак, когда вы пишете электронное письмо, статью, сообщение в блоге или сообщение в социальной сети, это дополнение для браузера гарантирует, что никакая грамматическая ошибка не испортит ваш текст.
Самое лучшее в использовании Grammarly — это то, что когда он есть, вам не нужно ничего делать. Он автоматически обнаруживает опечатки и грамматические ошибки и предлагает исправления. Затем вы можете нажать на предложения, чтобы они автоматически изменили слово или фразу без необходимости повторного ввода.
5. Открытие веб-сайта

Вы обычно открываете много вкладок и веб-сайтов каждый день? Website Opener может быть просто полезным расширением для вас. Как только вы нажмете на нее, сразу откроются все нужные вам веб-сайты.
Чтобы он работал, вам нужно вручную добавить нужный веб-сайт. Скопируйте и вставьте URL-адреса сайтов, которые вы хотите открыть, и просто нажмите кнопку «Добавить». Когда вы закончите, нажмите на кнопку Сохранить.
В следующий раз, когда вы нажмете кнопку расширения для открытия веб-сайтов, все добавленные вами веб-сайты откроются одновременно. Это действительно экономия времени.
6. Лайнер
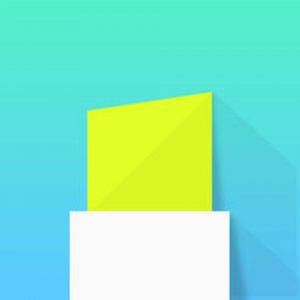
Когда вы просматриваете Интернет, вы видите и читаете множество статей, которыми стоит поделиться. Однако из-за того, что некоторые статьи длинные, а веб-сайт заполнен всплывающей рекламой, некоторые просто просматривают и обращают внимание на определенные важные строки.
Что, если мы скажем, что есть способ выделить важные строки и поделиться ими с другими пользователями в Интернете? Да, вы правильно прочитали. С Liner вы можете легко перетащить определенную часть статьи, чтобы выделить ее. Появится диалоговое окно, позволяющее создать пользовательскую ссылку для удобного обмена. Как только кто-то нажмет на ссылку, статья откроется со всем выделенным текстом. Разве это не круто?
7. Потрясающий скриншот
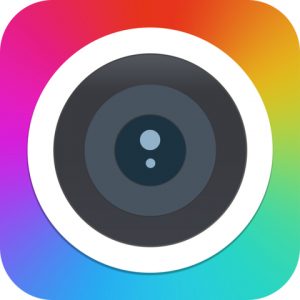
Иногда вам может понадобиться сделать снимок экрана определенной веб-страницы, сделать несколько быстрых аннотаций и отправить его другим людям. К сожалению, встроенный в Mac инструмент для создания снимков экрана не позволяет комментировать снимок экрана, не открыв его предварительно.
Awesome Screenshot позволяет вам сделать то, что вам нужно менее чем за минуту. После того, как вы нажмете на значок расширения, вы можете решить захватить всю веб-страницу, захватить определенную часть страницы или просто захватить видимую часть страницы. Когда у вас есть скриншот, вы можете легко прокомментировать его и сохранить. Это так просто!
8. ЛастПасс

У вас есть несколько учетных записей на разных веб-сайтах, и вам уже трудно вспомнить все свои имена пользователей и пароли? Не беспокойтесь больше. LastPass может просто помочь вам.
LastPass — это веб-сервис, который позволяет вам управлять не только своим паролем, но и другими данными, которые могут вам понадобиться для сеансов Safari. Вы можете быть обеспокоены его конфиденциальностью. Не волнуйся. Все ваши данные хранятся и защищены с помощью высокого уровня шифрования. Будьте уверены, что ничего не пойдет не так, и никакая информация не попадет в чужие руки.
9. Кнопка «Закрепить»

Если вам нравится использовать Pinterest, у вас должно быть расширение Pin It Button в вашем Safari. С помощью этого расширения вы можете легко делиться закрепленными фотографиями на Pinterest, и делиться фотографиями становится довольно простой задачей. Вам не нужно входить в свою учетную запись Pinterest. Одним щелчком мыши ваша задача будет выполнена.
10. Наведите курсор

HoverSee — очень интересное расширение, которое позволяет вам навести курсор на любую ссылку, изображение или видео и увидеть их предварительный просмотр. С этим дополнением нет необходимости открывать ссылку, чтобы узнать, не стоит ли оно вашего времени.
Как управлять расширением Safari
Вы можете легко управлять расширениями Safari из браузера. Выполните следующие действия:
- Если Safari еще не запущен, запустите его.
- Перейдите в «Настройки» > «Расширения».
- На вкладке «Расширения» вы можете управлять установленными расширениями. Вы можете включить или выключить их все сразу или сделать это по отдельности.
- Установленные вами расширения должны быть перечислены на левой панели. Если вы выберете определенное расширение, его детали и настройки будут отображаться на правой панели.
- Имейте в виду, что некоторые расширения Safari не имеют параметров настройки. Если вы его установили, самое меньшее, что вы можете сделать, это включить или отключить его.
Как отключить расширение Safari
Наступает момент, когда мы обнаруживаем, что определенное расширение больше не полезно. Вот как отключить или удалить расширение:
- Перейдите в меню Safari, затем выберите «Настройки» > «Расширения».
- Выберите расширение, которое хотите отключить.
- Отключите его, сняв флажок Включить
- Если вы не хотите использовать его снова, нажмите кнопку «Удалить», чтобы удалить его.
Резюме
До сих пор ваш опыт работы с Safari мог быть очень хорошим, но вы все равно можете улучшить его с помощью этих расширений. Они не только добавят удивительные функции в ваш браузер; они также помогут повысить вашу производительность.
Опять же, вы можете сделать больше, чтобы максимально использовать возможности просмотра в Safari. Установите Outbyte MacAries. Этот замечательный инструмент может сканировать ваш Mac и определять файлы и приложения, которые могут влиять на производительность вашего компьютера, что приводит к снижению производительности.
Если вы знаете другие расширения, которые заслуживают включения в этот список, сообщите нам об этом. Будьте в курсе, потому что вас ждет много интересных и крутых статей.






