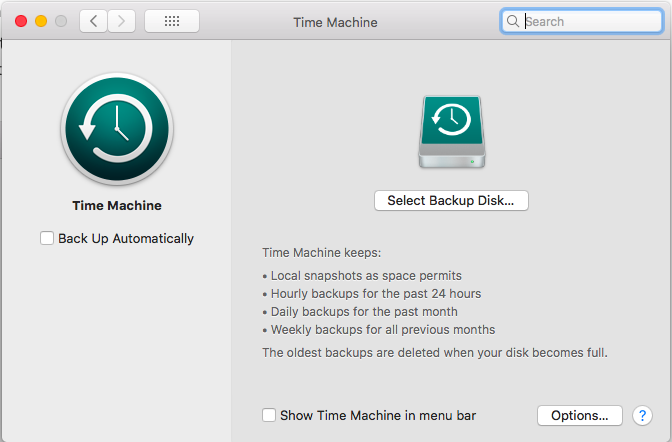Лучшие советы для Mac – Лучшие хитрости для Mac – Лучшие советы для Mac
Если вы только что купили свой первый новенький Mac, вам необходимо ознакомиться с различными советами и рекомендациями по работе с Mac, которые помогут вам получить максимальную отдачу от вашего устройства. Эти советы и рекомендации призваны помочь вам выполнять различные задачи на оптимальном уровне. Даже если вы являетесь пользователем Mac в течение достаточно долгого времени, вы, вероятно, не знаете всех удивительных советов и приемов, поэтому перечислите 10 лучших советов и приемов, которые могут пригодиться.
1. Сочетания клавиш
Мышь или трекпад вашего Mac могут легко стать одной из замечательных частей вашего устройства, но клавиатура — ваш лучший помощник. Благодаря ярлыкам команд, которые позволяют выполнять действия и команды так же быстро и просто, это может сократить ваше рабочее время вдвое. Некоторые из наиболее полезных сочетаний клавиш Mac, о которых вам нужно помнить, включают:
- Command + Q, чтобы выйти из программы или приложения.
- Command + Option + Esc, чтобы принудительно закрыть не отвечающее или зависшее приложение.
- Command + H, чтобы скрыть приложение или окно.
- Command + Tab, чтобы активировать переключатель приложений. Удерживая нажатой клавишу Command и нажимая клавишу Tab, вы можете переключаться с одного приложения на другое справа налево, а нажатие Command + ~ позволяет переключаться между приложениями слева направо.
- Command + M, чтобы свернуть окно.
- Command + пробел, чтобы запустить Spotlight.
- Command + Option + D, чтобы скрыть и показать док.
Помните, что это всего лишь несколько наиболее эффективных приемов работы с клавиатурой Mac, но вы также можете создавать свои собственные сочетания клавиш. Вот шаги:
- Перейдите в «Системные настройки»> «Клавиатура»> «Ярлыки приложений».
- Выберите собственную комбинацию клавиш для определенных команд, для которых вы хотите использовать сочетания клавиш.
2. Синхронизируйте рабочие столы для нескольких компьютеров Mac.
Если вы один из многих, кто привык сохранять файлы и папки на рабочем столе и использовать более одного Mac, вы, вероятно, найдете этот изящный трюк очень полезным. Одной из лучших функций Sierra является возможность синхронизации рабочего стола с iCloud. Просто синхронизируйте их, перейдя в iCloud с помощью любого из ваших устройств Mac, после чего вы сможете получить доступ к файлам и папкам на рабочем столе в любом месте, если вы подключены к Интернету и имеете доступ к устройству Mac или Apple. Это особенно полезно, если вы работали на устройстве Mac и должны были переключиться на другое, потому что вам нужно переехать. Вы также можете получить доступ к папке «Документы» в iCloud. Чтобы активировать функцию, выполните следующие действия:
- Перейдите в «Системные настройки» > «iCloud».
- Нажмите «Параметры». Выберите Рабочий стол и документы.
Обратите внимание, что бесплатная подписка iCloud имеет ограничение на объем хранилища 5 ГБ. Если вы активный пользователь, рассмотрите возможность подписки на больший объем хранилища. Дополнительные 50 ГБ в настоящее время стоят 0,99 доллара США в месяц. Неплохо для надежного и удобного хранилища, правда?
3. Трюки, связанные с Siri
Если вам нравится интуитивно понятный ИИ Apple, Siri, вы действительно можете направить ее на выполнение простых действий. Вы можете сэкономить свое драгоценное время, попросив Siri быстро изменить системные настройки вместо того, чтобы просматривать параметры системных настроек. Чтобы использовать эту функцию, убедитесь, что Siri активирована на вашем Mac. Чтобы поговорить с ней, просто одновременно нажмите Command + пробел, а затем скажите ей, что делать. Например:
- «Увеличить яркость».
- «Включите Bluetooth».
- «Показать место на диске».
Помните, что Siri не идеальна. Будут времена, когда она вас неправильно услышит. Хорошо, что вы можете исправить то, что она слышит, прежде чем она выполнит задание, о котором вы просили. При разговоре с Siri вам будут показаны расшифрованные тексты. Вы можете исправить слова, которые она расслышала, прежде чем нажимать «Ввод/Ввод».
4. Запустите Windows на своем Mac
Если по какой-то причине вы не можете полностью отказаться от своей привязанности к Windows и вам нужно сделать что-то, для чего требуется WindowsOS, вам повезло, потому что Apple достаточно любезна, чтобы позволить своим пользователям использовать Windows на Mac. С помощью приложений виртуализации, таких как Parallels Desktop, VMware Fusion или VirtualBox, вы можете запускать Windows 7 или 8 вместе с macOS. Это платные приложения, и качество графики не будет таким хорошим, как хотелось бы.
Если вы не хотите тратить деньги на виртуализацию, вы можете разбить диск на разделы и установить Windows. Вы можете использовать встроенный в Mac помощник Boot Camp для его запуска. Обратите внимание, что только одна операционная система может работать на вашем Mac, если вы используете Boot Camp. Поэтому, если вам нужно переключиться с одной ОС на другую, вам нужно перезагрузиться и выбрать, какую ОС использовать.
5. Выявить скрытые параметры
Иногда вы можете проявлять нетерпение при поиске скрытых параметров и поиске правильного пути меню для нужных вам команд. К счастью, Mac предлагает разные способы облегчить вашу жизнь, например, нажатие клавиши Alt/Option при щелчке по определенному меню отобразит параметры в строке меню, а также элементы в меню.
6. Ограничить использование
Если есть другие пользователи вашего Mac, например друзья или, возможно, ваши дети, лучше всего ограничить доступ и определить, что другие люди могут делать на вашем Mac и когда они могут это делать. На вашем Mac могут быть важные файлы и документы, которые не могут быть доступны для всех. Например, дети могут случайно получить доступ к веб-сайтам и установить незащищенные программы и вредоносные вредоносные программы, которые в конечном итоге скомпрометируют вашу конфиденциальность, личность и другую конфиденциальную информацию. С помощью родительского контроля Mac вы можете ограничить функции Finder, установить количество или продолжительность использования компьютера в день и ограничить доступ несовершеннолетних.
Если у вас есть дети, которые использовали ваш Mac до того, как вы узнали о существовании родительского контроля, в ваших интересах сканировать Mac на наличие потенциальных проблем. Приложение для восстановления Mac, удобный инструмент для очистки Mac, предназначено для автоматического запуска полного сканирования вашего Mac, чтобы избавиться от проблемных файлов и программ. С помощью этого инструмента вы можете убедиться, что на вашем Mac нет вредоносных файлов и программ.
7. Поиск информации о рейсе с помощью Spotlight
Кто-нибудь из ваших знакомых путешествует на самолете? Вы можете получать обновленную информацию о полете через собственный Spotlight для Mac. Если вы знаете номер рейса, вы можете проверить, вылетел ли он уже, где находится самолет в данный момент и прибыл ли он в пункт назначения. Просто нажмите Command + пробел, чтобы запустить Spotlight. Введите номер рейса и нажмите клавишу «Ввод». Это очень полезно с точки зрения планирования, когда двигаться и садиться в машину, чтобы отвезти и забрать их в аэропорту.
8. Подписывайте документы с помощью трекпада
Нужно подписать документы в электронном виде, как можно быстрее? Если у вас есть Magic Trackpad, это не должно быть проблемой. С помощью удобного инструмента и ваших пальцев вы можете сразу же подписывать PDF-файлы. Чтобы подписать документ, выполните следующие действия:
- Откройте файл PDF, который необходимо подписать.
- Щелкните значок панели инструментов в правом верхнем углу панели инструментов предварительного просмотра.
- Выберите значок подписи, который выглядит как волнистая линия.
- Выберите «Создать подпись», убедитесь, что выбрана вкладка «Трекпад».
- Проведите пальцем по трекпаду. При появлении запроса следуйте инструкциям на экране.
- Выберите свою подпись в меню и перетащите ее в документ. Измените размер, если это необходимо.
Если вы подписываете много электронных документов, вам может понадобиться стилус, совместимый с трекпадом.
9. Быстро набирайте общие фразы
Если у вас есть iPhone или iPad, вы, вероятно, заметили три предлагаемых слова, когда что-то печатаете — это магия QuickType. Если вам нравится эта функция, вы также можете использовать ее на своем Mac, чтобы ускорить набор текста в определенных приложениях. В TextEdit или Notes вы можете нажать Esc + Alt во время ввода слова, чтобы отобразить предлагаемые слова. Если слово, которое вы вводите, есть в списке, вы можете просто выбрать его оттуда. Это полезно, если вы слишком устали, чтобы печатать слова, особенно сложные для написания.
10. Закрепите важные заметки
Многие из нас используют заметки, чтобы не забыть важные детали или идеи типа лампочки. Вы можете сделать заметки более полезными, закрепив важные заметки. Закрепленные заметки остаются вверху списка, что позволяет быстрее и проще их находить. Чтобы закрепить заметку, просто щелкните правой кнопкой мыши заметку, которую хотите закрепить, затем выберите «Закрепить заметку». Вы также можете сохранить заметку в секрете, заблокировав ее. Щелкните заметку правой кнопкой мыши и выберите LockNote. Для открытия заблокированной заметки потребуется пароль.
Имея в рукаве эти главные советы и хитрости, вы обязательно получите максимальную отдачу от своего Mac. Знаете ли вы другие приемы? Не стесняйтесь комментировать свои любимые советы для Mac ниже.