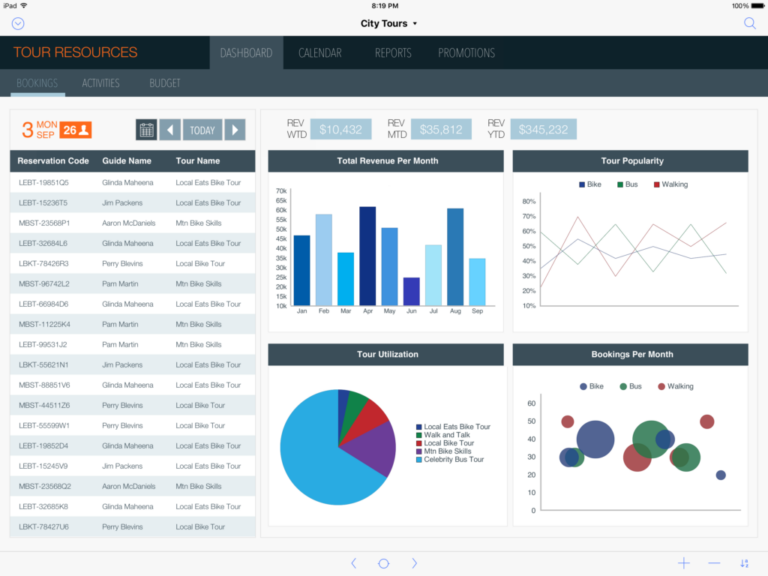Лучшие советы для MacBook Pro
У вас есть только что купленный MacBook Pro? Если это так, то вы уже просмотрели множество литературы по Mac и узнали, насколько великолепна эта машина. Однако, как только вы начинаете использовать свой Mac и думаете, что уже знакомы с его функциями и возможностями, вы обнаруживаете, что есть еще больше советов и рекомендаций для вашего Mac, которые вам нужно знать, чтобы сделать вашу работу намного лучше. И мы вас услышали, поэтому не будем затягивать это вступление. Без лишних слов, вот список лучших советов для MacBook Pro, которые помогут вам максимально эффективно использовать ваше устройство:
1. Продлить срок службы батареи
Ваш Mac умер на вас, пока вы были на видеоконференции со своим боссом, слушали музыку или смотрели фильм? Не проблема. Вы можете легко определить основного виновника и увеличить время автономной работы.
Хотя вы можете установить такие программы, как Outbyte macAries, приложение, которое позволяет вам избавиться от нежелательных приложений, которые расходуют заряд батареи, вы также можете воспользоваться встроенными функциями Mac, которые позволяют вам идентифицировать приложения. которые вызывают разрядку аккумулятора.
Кроме того, есть несколько энергосберегающих опций, которые можно быстро включить, чтобы продлить время работы от батареи примерно до часа.
- Перейдите в Системные настройки.
- Выберите Энергосбережение.
- Щелкните вкладку Аккумулятор.
- Отметьте любой из вариантов, которые вы предпочитаете ниже:
- По возможности переводите жесткие диски в спящий режим.
- Слегка затемните дисплей при использовании этого источника питания.
- Автоматически уменьшать яркость перед тем, как дисплей перейдет в спящий режим.
2. Поговорите со своим MacBook Pro
Поскольку Siri теперь интегрирована в ваш Mac, с ней будет проще взаимодействовать и попросить ее выполнить несколько команд, таких как включение и выключение WiFi, поиск определенных файлов и даже проверка погоды. Обратите внимание, Сири еще многому предстоит научиться, но она постоянно учится.
3. Подписывайте PDF-файлы как профессионал!
Кто в наши дни подписывает документы ручкой и чернилами? С MacBook Pro вы можете быстро подписать документ, даже не распечатывая его.
- Перетащите документ в Почту.
- Щелкните документ правой кнопкой мыши и выберите параметр разметки.
- У вас есть возможность отсканировать подписанный лист бумаги с помощью веб-камеры или нарисовать свою подпись на трекпаде.
4. Управляйте Mac своей мамы
Ваша мама всегда просит вас помочь с чем-то на ее Mac? Простое решение: используйте функцию «Поделиться экраном» вашего Mac, чтобы объяснить ей, как нужно выполнять задачу.
- Запустите прожектор.
- Введите «Общий экран», чтобы открыть приложение.
- Введите Apple ID человека, с которым вы хотите связаться.
- Как только разрешение проверено и подтверждено, все готово.
5. Переименуйте файлы сразу
Вы планируете копировать множество файлов со странными именами на свое устройство? Ну, вам действительно не нужно переименовывать их по одному. С помощью приведенных ниже шагов вы можете удобно переименовать множество файлов одновременно.
- Выделите файлы, которые хотите скопировать, перетащив на них рамку или нажав Command + A на клавиатуре.
- Как только они будут выделены, щелкните правой кнопкой мыши один из файлов.
- Выберите Переименовать (количество файлов) элементы.
- Назовите их соответственно.
6. Запомните пароли
Вам трудно запоминать пароли? Хорошей новостью является то, что ваш MacBook может выполнять всю работу с памятью. Все, что вам нужно сделать, это активировать связку ключей iCloud, чтобы ваш компьютер запомнил ваши логины и пароли для нескольких веб-сайтов. Не волнуйся. Ваши данные в безопасности.
7. Предложите похожие слова
У всех нас есть немалая доля опыта, когда есть определенное слово, которое мы хотим ввести, но не можем точно вспомнить, что это такое. Благодаря мощи Mac вы можете мгновенно создать список похожих слов. Если вы считаете, что введенные вами символы достаточно близки, просто нажмите Fn + F5. И тогда появится несколько предложений.
Строка меню — один из мощных инструментов. К сожалению, иногда он занимает огромное место на экране. Так что, если вы хотите использовать это пространство для других целей, сделайте так, чтобы панель меню скрывалась и появлялась, когда вы наводите на нее курсор.
- Перейдите в «Системные настройки» > «Основные».
- Установите флажок Автоматически скрывать и отображать строку меню.
Мы понимаем, что существует множество советов для Mac, которые сделают ваш опыт еще лучше. Но мы надеемся, что эти уловки, которыми мы поделились выше, тоже помогли!
Продолжить чтение