Лучшие способы исправить спящий режим в Windows 11
Иногда даже идеальная система может дать сбой. И Windows 11 не исключение. Однажды у вас может возникнуть ситуация, когда ваш компьютер не выходит из спящего режима. Вы перепробовали все, что только можно придумать. Но «спящая красавица» все никак не хочет просыпаться. Так что же делать в этом случае? Прочтите эту статью и попробуйте лучшие способы исправить спящий режим на Windows 11. Результат гарантирован.
# 1 Перезагрузите компьютер
Хотя это самое очевидное действие, которое вы можете придумать в данной ситуации, о нем все же стоит упомянуть. Итак, первое, что нужно сделать, это перезагрузить или перезагрузить ПК с Windows 11. Имейте в виду, что в этом случае вам не нужно заходить в меню «Пуск» и нажимать «Перезагрузить». Вместо этого вам нужно удерживать кнопку питания в течение нескольких секунд и ждать, пока устройство выключится. После этого подождите еще немного и снова нажмите кнопку питания, пока компьютер не включится.
# 2 Измените настройки плана питания
- Большинство экспертов сходятся во мнении, что это самый быстрый способ вывести компьютер из спящего режима. Итак, что вам нужно сделать?
- Откройте окно поиска на панели задач и введите Панель управления. Затем нажмите «Открыть панель управления» в разделе «Лучшее соответствие».
- Нажмите «Категория» на панели управления. Затем выберите Большие значки.
- Во всех элементах панели управления выберите Power Plan из различных вариантов, доступных на экране. Нажмите «Изменить параметры плана» рядом с нужным параметром плана электропитания.
- Откройте Изменить дополнительные параметры питания.
- В открывшемся экране параметров питания щелкните значок плюса (+) рядом с PCI Express. Коснитесь плюса (+) рядом с Link State Power Management.
- Затем в разделе «Управление питанием состояния канала» нажмите «Настройка», чтобы выбрать «Выкл.».
- Выберите Применить, а затем ОК.
Ну что, получилось? Тогда поздравляю. Если нет, то можете дочитать статью до конца и попрактиковаться в третьем способе устранения неполадок со спящим режимом Windows 11. Но если время имеет существенное значение, то получите мгновенное Поддержка Windows от экспертов Howly, которые доступны 24/7. Это, вероятно, самое эффективное решение вашей проблемы:
- Квалифицированные специалисты подскажут, как исправить спящий режим на Windows 11. Самостоятельно искать ничего не нужно.
- Они остаются на связи с вами до тех пор, пока проблема не будет решена.
- Вы экономите много времени.
# 3 Переключите спящий режим на никогда не спящий режим
Тоже достаточно действенный метод решения вашего вопроса, как и предыдущий. Приготовьтесь выполнить несколько простых шагов в такой последовательности:
- Перейдите в панель управления вашего ПК.
- Перейдите к параметрам питания на панели управления.
- В параметрах питания нажмите «Изменить», когда компьютер находится в спящем режиме.
- Щелкните раскрывающийся список рядом с пунктом Спящий режим и выберите Никогда не использовать спящий режим. Сохраните изменения, и вуаля, все готово.
Учтите, что отключение спящего режима вашего ПК может привести к быстрой разрядке аккумулятора. Это также может привести к некоторым проблемам. Но не волнуйтесь. Однако, если вы выберете эту опцию временно, это не нанесет большого вреда вашему устройству.
Вывод
Итак, как видите, проблема со спящим режимом в Windows 11 легко решается, если у вас есть конкретный план действий по ее устранению. Если предложенные в статье три способа не помогли, что случается крайне редко, можно воспользоваться помощью специалистов Howly. Таким образом, ваша проблема будет решена в любом случае.

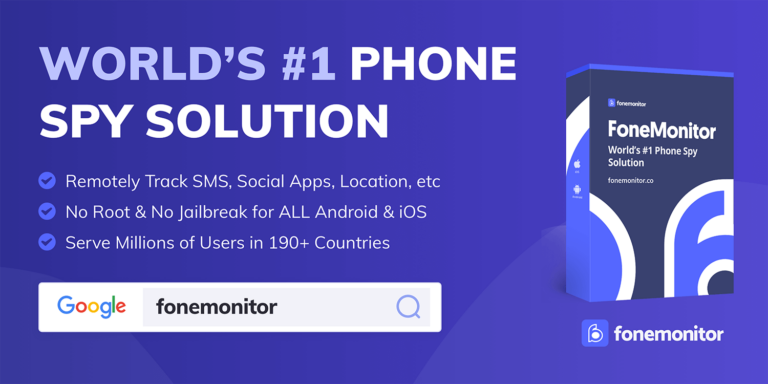

![Как исправить ошибку автовоспроизведения Youtube [Troubleshoot]](https://pazd.ru/wp-content/uploads/2020/10/youtube-768x461.jpg)


