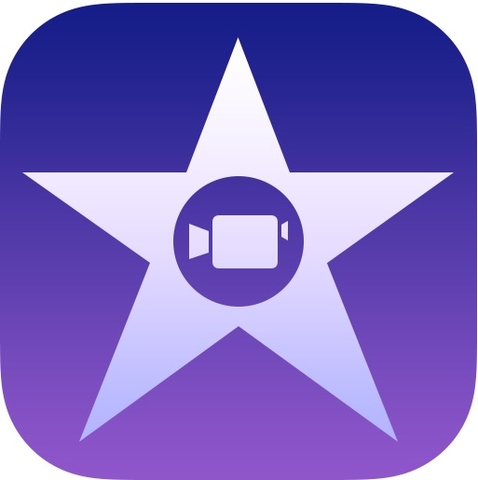Лучшие ярлыки Mac, которые вам нужно знать
Новые операционные системы Mac созданы для эффективной работы ваших компьютеров и ноутбуков, но знаете ли вы, что некоторые задачи, которые вы обычно выполняете на своем Mac, можно выполнять еще быстрее? Существует ряд ярлыков, которыми вы можете воспользоваться, чтобы сделать работу с устройством более приятной. С помощью этих трюков с Mac вы можете сократить свою зависимость от мыши и трекпада.
Прежде чем мы начнем, сначала вам нужно убедиться, что ваш Mac работает на последней версии ОС High Sierra. У вас также должна быть оригинальная и сертифицированная клавиатура Mac, если вы используете настольный компьютер. Затем ознакомьтесь с клавиатурой Mac, так как есть эксклюзивные клавиши Mac, которые часто требуются для сочетаний клавиш, которыми мы поделимся. Ищите следующие ключи, чтобы знать, где их найти по ходу дела:
- Клавиша управления (⌘)
- Вариант (также «альтернативный»)
- Сдвиг
Теперь вы готовы изучить эти трюки с клавиатурой:
1. Выход из программы: Command + Q
Если вы были пользователем Windows большую часть своей жизни, прежде чем перейти на Mac, вы, вероятно, закрывали программы и приложения, нажимая кнопку X всю свою жизнь. На Mac также есть красная кнопка X, но нажатие на нее не приведет к полному выходу из приложения. Чтобы полностью выйти из программы на Mac, просто нажмите Command + Q.
2. Закрытие Windows: Command + W или Option + Command + W
Если вам нужно быстро закрыть активное окно, которое вы используете в данный момент, используйте комбинацию Command + W. Между тем, если в приложении открыто несколько окон, и вы хотите закрыть их все, используйте сочетание клавиш Option + Command + W. Эти ярлыки могут пригодиться, когда вы не хотите, чтобы кто-то сунулся в то, что вы делаете, или если вы просто очень спешите выйти из системы или завершить работу.
3. Откройте новую вкладку браузера: Command + T
Независимо от того, используете ли вы Safari, Chrome или Firefox, этот ярлык позволит вам открыть новую вкладку максимально быстро. В Chrome дополнительная комбинация клавиш Command + Shift + T открывает последнюю закрытую вкладку. Просто повторите комбинацию, чтобы загрузить другие вкладки.
4. Переключение между приложениями: Command + Tab или Command + ~
Ярлык Command + Tab активирует встроенную функцию переключения приложений на Mac. Он позволяет пользователю переключаться между запущенными в данный момент приложениями. Просто продолжайте удерживать Command и несколько раз нажимайте Tab, чтобы переключаться между несколькими приложениями слева направо. Между тем, если вы хотите вернуться влево, используйте сочетание клавиш Command + ~.
5. Вырезать, копировать и вставить: Command + X или C или V
Вероятно, это самые популярные команды, которые мы используем для задач, связанных с документами. К счастью, вы также можете использовать эти сочетания клавиш на своем Mac. Это максимальная экономия времени, если вы часто используете программное обеспечение и программы для обработки контента. Ярлыки аналогичны, когда вы используете Windows, но вместо Control вы используете Command, затем X для вырезания, C для копирования и V для вставки.
6. Сделайте скриншоты: Command + Shift + 3 или Command + Shift + 4.
Умение быстро делать скриншоты может оказаться полезным в разных ситуациях. Command + Shift + 3 позволяет сделать скриншот всего экрана. Между тем, Command + Shift + 4 превращает ваш курсор в набор перекрестий, которые вы можете щелкнуть и перетащить в ту часть экрана, для которой хотите сделать снимок экрана.
7. Скрыть приложение: Command + H или Command + Option + H
Значит, вы не хотите полностью закрывать окна, как это предлагается в пункте 2? Вы можете просто скрыть их. Command + H скроет текущее приложение или окно, в котором вы находитесь. С другой стороны, Command + Option + H скроет другие приложения или окна в фоновом режиме.
8. Принудительно закрыть приложения: Command + Option + Esc
Если приложение, которое вы используете в данный момент, зависает и перестает отвечать на запросы, принудительное завершение его работы может быть единственным способом его сброса. Хотя вы можете запустить диалоговое окно принудительного выхода, щелкнув правой кнопкой мыши значок приложения в Dock, вы можете сделать это быстрее с помощью сочетания клавиш Command + Option + Esc.
9. Показать и скрыть док: Command + Option + D
Конечно, Dock — очень полезная функция Mac. Но бывают случаи, когда вы можете захотеть избавиться от него, чтобы получить больше места на экране. Нажатие Command + Option + D позволяет скрыть Dock. Повторное выполнение ярлыка откроет док.
Эти популярные сочетания клавиш Mac — это всего лишь несколько способов в полной мере использовать возможности и функции вашего Mac. Если вы хотите и дальше получать максимальную отдачу от этого зверя компьютера, убедитесь, что на нем нет ненужных файлов и ненужных программ. Использование Outbyte macAries может помочь вам сделать именно это!