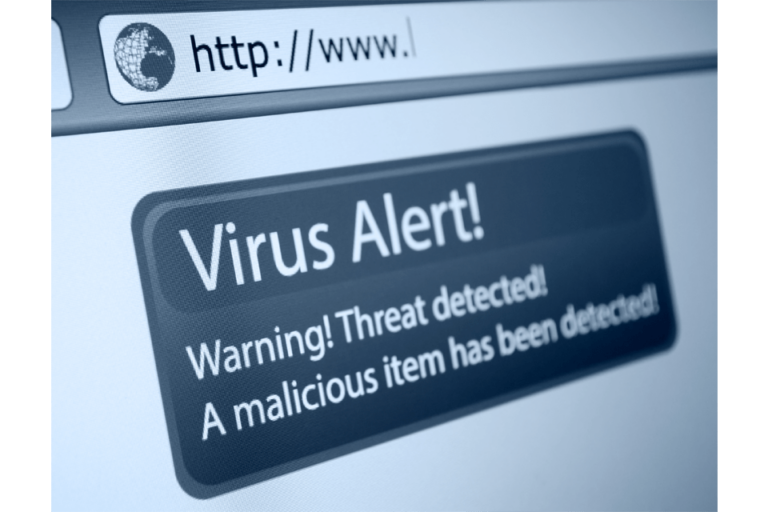Медленный просмотр во всех браузерах, кроме Edge: как это исправить?
Большинство людей полагаются на браузеры для выполнения большей части своей онлайн-деятельности, поэтому серьезная проблема с предпочитаемым ими браузером не только раздражает их, но и может снизить их производительность. Некоторые проблемы с браузером возникли после обновления до Windows 10/11. Одной из проблем является проблема медленных браузеров в Windows 10/11, кроме Microsoft Edge.
Может быть несколько причин, по которым все браузеры, кроме Edge, работают медленно, но вот распространенные причины медленных браузеров в Windows 10/11:
- Настройки, измененные после установки программного обеспечения, могут привести к неправильной работе ссылок.
- Настройки вашего браузера могут быть повреждены, поэтому Windows 10/11 может неправильно интерпретировать браузер по умолчанию.
- Ключи реестра были повреждены или изменены.
- Ранее установленные надстройки или браузеры могут мешать работе других приложений в вашей системе.
Какой бы ни была причина медленной работы браузера, мы постараемся помочь вам решить проблему. Если вы столкнулись с медленным просмотром во всех браузерах, кроме Edge, мы предлагаем вам попробовать следующие шаги по устранению неполадок:
Шаг 1. Используйте средство устранения неполадок приложения
Средство устранения неполадок приложений — это полезный инструмент, который устраняет проблемы, которые могут повлиять на работу приложения, включая неверные настройки учетной записи или безопасности. Вот как это сделать;
- Щелкните правой кнопкой мыши «Пуск» и выберите «Панель управления».
- Затем выберите параметр «Устранение неполадок».
- Перейдите на левую панель и нажмите на опцию «Просмотреть все».
- Теперь выберите «Подключения к Интернету» и следуйте инструкциям на экране, чтобы запустить средство устранения неполадок приложения.
- Проверьте, помогает ли этот трюк решить проблему.
Шаг 2. Запустите инструмент DISM
Если вы по-прежнему испытываете медленный интернет во всех браузерах, кроме Edge, запустите средство обслуживания образов развертывания и управления ими (DISM). Этот инструмент поможет вам исправить поврежденные файлы и ошибки повреждения Windows, которые иногда влияют на нормальную работу ваших браузеров. Чтобы запустить команду DISM, выполните следующие действия:
- Нажмите «Пуск», введите «CMD» в поле поиска и нажмите «Ввод».
- В списке результатов поиска выберите «Командная строка».
- Введите Dism/Online/Cleanup-Image/ScanHealth.
- После этого введите эту команду: Dism/Online/Cleanup-Image/RestoreHealth.
- Теперь нажмите клавишу Enter.
- Дождитесь завершения процесса восстановления, затем перезагрузите компьютер и проверьте, сохраняется ли проблема.
Шаг 3. Запустите проверку системных файлов
Средство проверки системных файлов (SFC) — это утилита командной строки, представленная в последних выпусках Windows для проверки целостности операционной системы Windows. Этот инструмент также может восстанавливать битые сектора Windows без переустановки ОС. Прежде чем запускать операции, имейте в виду, что выполнение SFC может занять некоторое время. Следуйте этим простым инструкциям, чтобы запустить сканирование SFC:
- Сохраните свою работу и закройте все запущенные приложения.
- Нажмите на кнопку «Пуск» и введите CMD в поле поиска.
- Щелкните правой кнопкой мыши пункт меню «Командная строка» и выберите «Запуск от имени администратора».
- При запросе пароля введите пароль администратора.
- После этого введите sfc/scannow и нажмите Enter.
- SFC исправит все, что сможет. В большинстве случаев он проходит и отображает результаты сканирования.
- Перезагрузите компьютер и проверьте, работают ли ваши браузеры быстрее.
Шаг 4. Деактивируйте аппаратное ускорение
Большинство проблем с производительностью браузера вызвано функцией аппаратного ускорения. Поэтому его отключение может решить проблему медленного интернета во всех браузерах, кроме Edge.
Хром
- Перейдите в «Настройки», затем нажмите «Показать дополнительные настройки» внизу страницы.
- Прокрутите страницу вниз и проверьте, включен ли флажок «Использовать аппаратное ускорение, когда доступно».
- Если функция включена, удалите ее и перезапустите браузер.
Fire Fox
- Выберите «Параметры» в главном меню.
- Затем выберите «Дополнительно» > «Основные».
- Отключите эту функцию.
- После этого щелкните меню Firefox и нажмите «Выход».
- Перезапустите браузер и проверьте, сохраняется ли проблема.
Опера
- Перейдите в «Настройки» > «Браузер».
- В разделе «Системы» снимите флажок «Использовать аппаратное ускорение, когда оно доступно».
- После этого перезапустите браузер.
Шаг 5. Обновите сетевые драйверы
Проблема с медленными браузерами в Windows 10/11 также может быть связана с устаревшими, несовместимыми или отсутствующими сетевыми драйверами. После обновления до Windows 10/11 могут возникнуть различные проблемы с сетью, такие как медленный интернет и отсутствие Wi-Fi. Учитывая это, скачайте все необходимые драйвера для вашей ОС.
Другие решения
Если ваш браузер по-прежнему работает медленно в Windows 10/11, попробуйте отключить его расширения. Отсюда постепенно включайте их по одному, пока не выясните, какой из них снижает производительность вашего браузера.
Мы предполагаем, что вы используете последнюю версию вашего браузера. Тем не менее, не помешает подтвердить свою версию:
- Если вы используете Chrome, разверните главное меню и выберите «Справка» > «О Google Chrome».
- Если вы используете Firefox, перейдите в раздел «Справка» и выберите «О Firefox».
- В Opera нажмите кнопку Opera в верхнем левом углу, затем выберите «Об Opera».
Если вы используете последнюю версию браузера и ни одно из расширений не замедляет работу вашего браузера, виновником может быть поврежденный файл кэша. Вы можете легко удалить эти временные файлы, чтобы перезагрузить браузер. Вот как это сделать:
- В Chrome перейдите в «Настройки» > «Дополнительно» > «Очистить данные браузера».
- В Firefox выберите «Параметры» в главном меню, затем выберите «Конфиденциальность и безопасность» > «Очистить данные».
- В Opera выберите «Настройки» и выберите «Конфиденциальность и безопасность». В разделе «Конфиденциальность» нажмите кнопку «Очистить данные просмотра».
Стоит отметить, что в Mozilla Firefox есть несколько полезных опций для ограничения расширений и сброса настроек браузера. Например, вы можете отключить надстройки или обновить браузер, выбрав «Справка» > «Информация для устранения неполадок», а затем выбрав «Перезагрузить с отключенными надстройками» или «Обновить Firefox».
Если ничего не работает, возможно, на вашем компьютере внедрилась вредоносная программа. Мы рекомендуем вам сканировать и восстанавливать поврежденные сектора в вашей системе.
Дополнительный совет: сканирование и восстановление поврежденных секторов в вашей системе
Если вышеуказанные приемы не сработали, попробуйте другие варианты ремонта. Когда ваш компьютер или браузеры работают неправильно и ведут себя по-разному, велика вероятность того, что в вашей системе есть поврежденные сектора.
Итак, что вам нужно для принятия взвешенных решений? Ну а пользователям, не знакомым со встроенными средствами устранения неполадок, понадобится надежный Набор инструментов для сканирования и восстановления ПК чтобы решить проблему.
Основное преимущество использования такого инструмента заключается в том, что у вас есть механизм раннего обнаружения. Таким образом, вы можете устранить все проблемы в вашей системе, прежде чем они нанесут еще больший ущерб.
Кроме того, этот инструмент ускорит работу вашего ПК. Со временем приложения и файлы, хранящиеся в вашей системе, могут стать фрагментированными и неорганизованными, что приведет к медленной загрузке и задержке доступа к некоторым программам.
Заворачивать
Как видите, устранить проблему с медленным браузером не так уж сложно. Этот процесс почти аналогичен решению других распространенных проблем с ПК. К счастью, современные браузеры и операционные системы поставляются со множеством встроенных утилит диагностики и самовосстановления.
Если это руководство помогло вам исправить медленные браузеры в Windows 10/11, поделитесь своим опытом в разделе комментариев.
Продолжить чтение