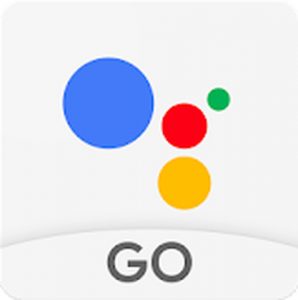Меню настроек Android — настройка меню быстрых настроек Android
Быстрые настройки Android были полезной и популярной функцией со времен Android Jellybean. Меню настроек Android можно использовать для выполнения множества задач без необходимости открывать множество приложений на телефоне, что значительно облегчает жизнь многим пользователям.
Большинство пользователей Android знают, где получить к нему доступ и использовать его для включения или выключения таких услуг, как Wi-Fi, GPS, Bluetooth, фонарик и т. д. Вы также можете использовать его для переключения телефона в режим полета или проверки уровня заряда батареи. Однако вы, вероятно, не знали, что можно настроить быстрые настройки Android.
Чтобы настроить меню настроек Android, первое, что вам нужно сделать, это найти его. Для этого перетащите меню из верхней части экрана вниз. Если ваше устройство разблокировано, вы увидите неполное или урезанное меню. Вы можете использовать это, если услуга, к которой вы хотите получить доступ, находится в этом меню. Если вы не найдете его, вам нужно еще раз потянуть вниз, чтобы увидеть расширенную версию быстрых настроек вашего Android.
Плитки по умолчанию могут различаться в зависимости от модели и производителя устройства, но необходимые службы одинаковы. Кроме того, некоторые приложения, которые вы установили на свой телефон, могут иметь свои плитки быстрых настроек. Вы можете изменить порядок своих приложений или удалить некоторые службы, которые вам не нужны, в меню быстрых настроек Android.
Использование быстрых настроек Android на заблокированных телефонах
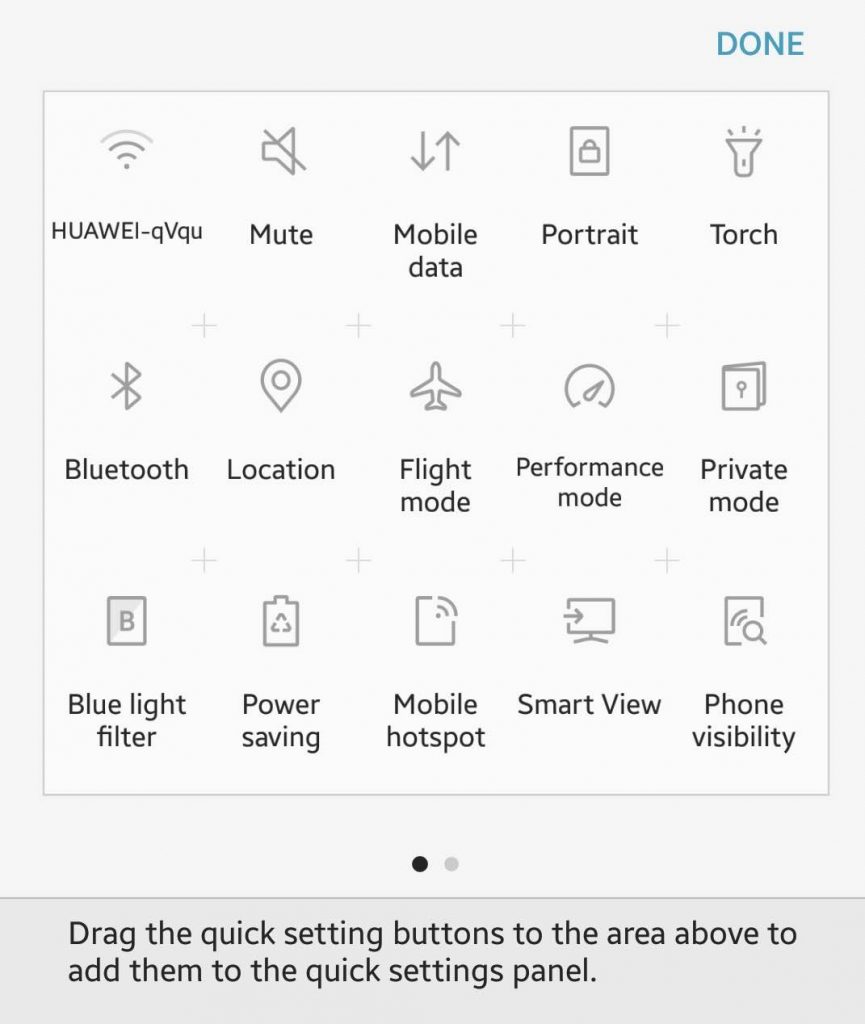
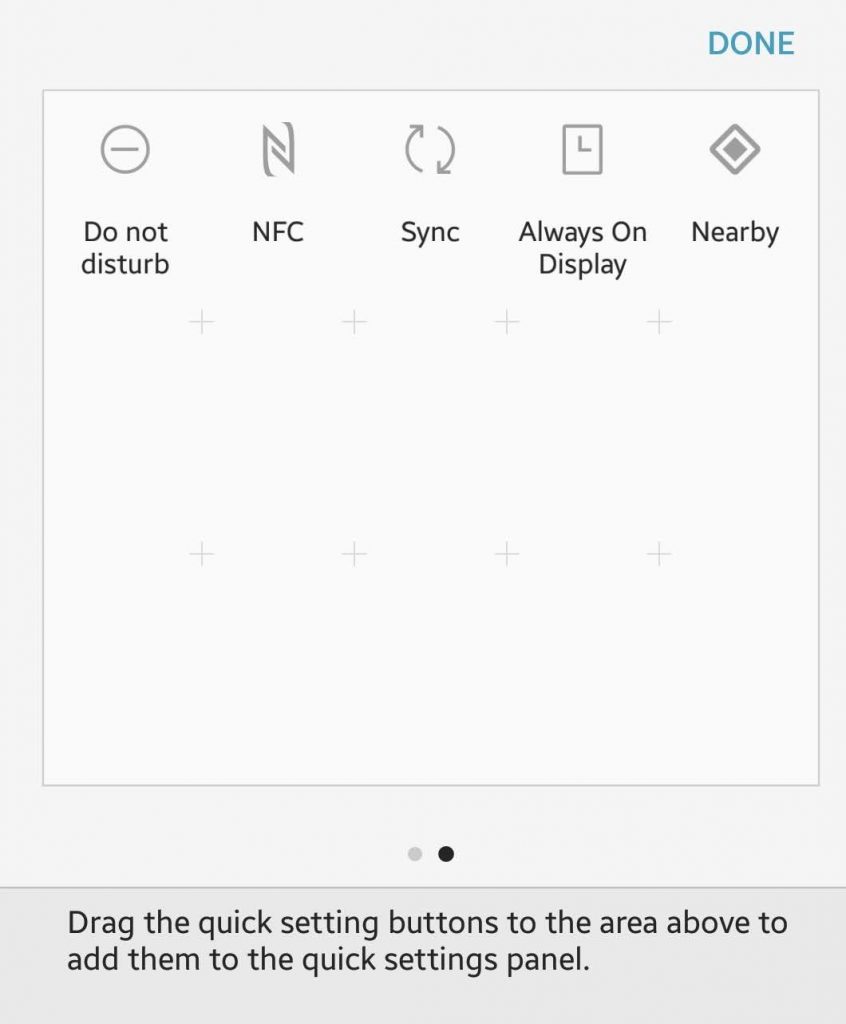
Вам не нужно разблокировать устройство, чтобы получить доступ к быстрым настройкам Android. Пока ваше устройство включено, вы можете получить доступ к меню настроек Android. Однако вы не можете получить доступ ко всем настройкам с заблокированного телефона. Вы можете перевести телефон в режим полета или включить фонарик, но доступ к некоторым неосновным службам возможен только после разблокировки телефона.
Как изменить меню настроек Android
Если вам не нравится, как устроены плитки, или вы хотите удалить некоторые службы из меню, вы можете легко настроить или переупорядочить их. Однако ваше устройство должно быть разблокировано, если вы собираетесь редактировать быстрые настройки Android, а затем выполните следующие действия:
- Откройте полностью развернутый лоток меню настроек Android, перетащив сокращенное меню вниз.
- Коснитесь значка карандаша для редактирования. Затем появится меню «Правка».
- Нажмите и удерживайте элемент, который хотите изменить, пока не почувствуете вибрацию. Затем вы можете перетащить элемент в нужное место.
- Чтобы добавить или удалить элементы из меню, перетащите плитки в лоток или из него.
- Если вы хотите добавить элемент в сокращенное меню, убедитесь, что он находится в первой шести позиции.
Общие плитки быстрых настроек
- Батарея. Плитка батареи — одна из основных настроек в меню, потому что она показывает, сколько заряда батареи у вас осталось. Он также укажет, заряжается ли ваше устройство при подключении к сети. Если вы коснетесь значка или плитки во время зарядки телефона, вы увидите график, показывающий недавнее использование батареи. Если вы нажмете на нее, когда ваш телефон не заряжается, вы увидите оценку того, сколько времени у вас осталось от батареи, и хотите ли вы перейти в режим экономии заряда батареи или нет. Если вы это сделаете, экран немного потускнеет, чтобы сэкономить заряд батареи. Вот совет: вы можете использовать приложение, такое как инструмент для очистки Android, чтобы сэкономить заряд батареи. Это приложение может увеличить время зарядки до двух часов, что может стать отличным спасением, когда вы находитесь вне дома.
- Wi-Fi. Мы все знакомы с тем, как выглядит значок Wi-Fi, и обычно это одна из наиболее часто используемых плиток в быстрых настройках Android. Это позволяет вам видеть, используете ли вы какое-либо соединение Wi-Fi, и если да, то какую сеть вы используете. Чтобы найти доступные сети Wi-Fi в вашем регионе, коснитесь значка настроек. Если вы перейдете к полным настройкам Wi-Fi, вы можете добавить больше сетей и получить доступ к расширенным параметрам Wi-Fi, например, если вы хотите, чтобы ваше устройство автоматически подключалось к известным сетям Wi-Fi или оставалось подключенным к вашей сети Wi-Fi, даже когда в спящем режиме.
- Сотовая данных. Значок «Сотовые данные» показывает, к какой сотовой сети подключено ваше устройство, и обычно это ваш постоянный оператор. Он также показывает, насколько безопасно ваше соединение и подключены ли вы к сети 3G, 4G или LTE. Кнопка «Сотовые данные» также позволяет узнать, находитесь ли вы в режиме роуминга. Когда вы коснетесь плитки и перейдете к настройкам, вы сможете понять, сколько данных вы использовали за последний месяц. Вы также можете включить или выключить антенну сотовой сети.
- Фонарик. В случае сбоя питания или чрезвычайной ситуации вы можете быстро превратить свой телефон в фонарик, включив функцию фонарика в меню быстрых настроек Android. Он использует вспышку камеры вашего телефона для использования в качестве фонарика. Вы можете использовать эту функцию независимо от того, разблокирован ваш телефон или нет. Просто включите его, чтобы видеть в темноте, и выключите, когда он вам больше не нужен.
- Авто-поворот. Вы ненавидите, когда ваш экран меняет раскладку, когда вы читаете в постели или смотрите фильм? Вы можете указать, хотите ли вы, чтобы дисплей вращался, когда вы наклоняете телефон горизонтально, или хотите, чтобы дисплей оставался вертикальным независимо от положения вашего устройства. Если вы нажмете и удержите плитку, вы попадете в меню настроек дисплея для дополнительных параметров.
- Bluetooth. Если вы хотите включить или выключить антенну Bluetooth вашего устройства, коснитесь плитки Bluetooth в меню быстрых настроек Android. Коснитесь и удерживайте плитку, чтобы подключить больше устройств Bluetooth или удалить сопряжения.
- Бросать. Если вы хотите быстро подключиться к устройству Chromecast, вы можете сделать это в меню настроек Android, если у вас установлены Chromecast и Google Home. Хотя вы можете подключиться из используемого вами приложения, такого как Netflix, Google Play или Pandora, сначала подключение, а затем трансляция делает навигацию более естественной и быстрой.
- Режим полета. Эта плитка отключает Wi-Fi и сотовые данные вашего устройства. Коснитесь этой плитки, чтобы включить или выключить режим полета. Нажмите и удерживайте плитку, чтобы открыть меню настроек беспроводной сети и сетей. Однако обратите внимание, что режим «В самолете» предназначен не только для тех случаев, когда вы находитесь внутри самолета или в полете. Вы можете использовать это, если хотите немного потише и сэкономить заряд батареи.
- Не беспокоить. Если вы не хотите получать уведомления, вы можете включить или выключить эту плитку. Когда вы нажмете и удержите эту плитку, вы попадете в меню, где вы можете настроить уведомления своего телефона. Существуют разные уровни того, насколько невозмутимым вы можете быть. Полная тишина означает отсутствие сбоев, в то время как приоритет блокирует в основном неприятные уведомления. Помимо этого, вы также можете указать, как долго вы хотите, чтобы вас не беспокоили. Вы можете либо установить период «Не беспокоить» (на несколько часов или даже целый день), либо включить его, пока вы не решите отключить эту функцию.
- Расположение. Местоположение включает или выключает GPS вашего устройства. Однако обратите внимание, что включение GPS расходует мобильные данные и может разрядить аккумулятор.
- Точка доступа. Если вам нужно использовать свое устройство в качестве мобильной точки доступа, включите эту плитку, и вы сможете поделиться своей службой передачи данных с другими устройствами с поддержкой Wi-Fi. Эта функция также известна как модем. Однако сначала уточните у своего оператора связи, поскольку некоторые из них взимают дополнительную плату за эту функцию.
- Инвертировать цвета. Хотите проявить творческий подход к своему дисплею или, может быть, вам трудно читать текст на белом фоне? Эта плитка позволяет инвертировать все цвета на экране, включая большинство приложений.
- Экономия данных. Если вы хотите сэкономить на данных, потому что у вас ограниченный тарифный план сотовой связи, коснитесь плитки Экономия трафика, чтобы включить эту функцию. Он отключает приложения, которые используют фоновые данные.
- Рядом, поблизости. Эта плитка является новым дополнением к быстрым настройкам Android, начиная с Android 7.1.1 Nougat. Эта функция позволяет обмениваться информацией между похожими приложениями на двух устройствах, расположенных рядом друг с другом. Однако для работы этой плитки необходимо установить приложения, использующие функцию «Рядом», например Trello или Pocket Casts.