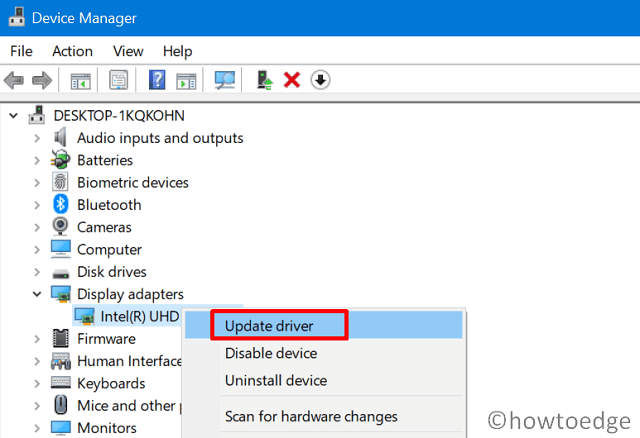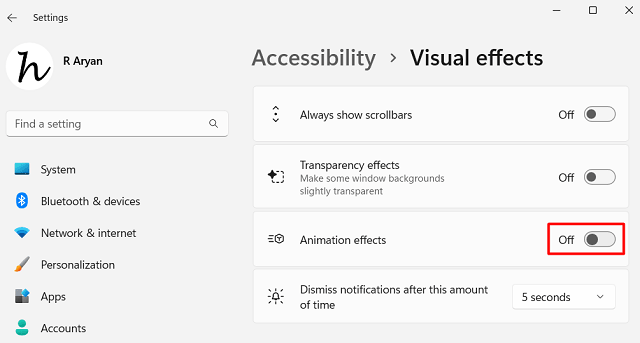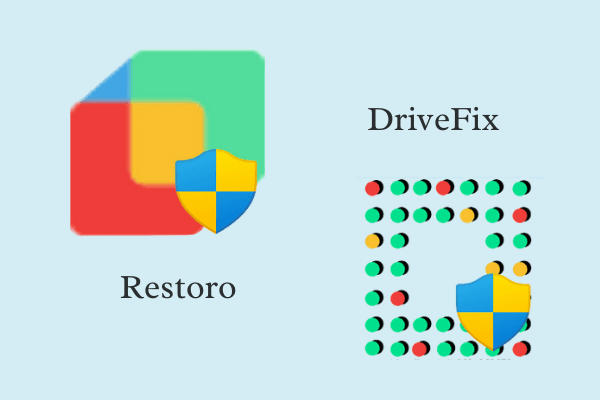Minecraft: нет проблем с подключением к Интернету в Windows 10
В этом руководстве мы обсудим проблему Minecraft без подключения к Интернету в Windows 11/10, почему она возникает и как ее исправить на вашем устройстве. Несколько пользователей жаловались на эту ошибку, когда пытались играть в игры на Minecraft. Некоторые даже сказали, что столкнулись с этой проблемой при запуске или запуске Minecraft на своих ПК.
Такая проблема обычно возникает, когда есть проблемы с серверами Minecraft. Маршрутизатор / модем не работает, логин застрял на Minecraft и включен брандмауэр – вот некоторые основные причины отсутствия проблем с подключением к Интернету на вашем ПК с Windows 10. Повторный вход в систему с профилем администратора, сброс модема и отключение брандмауэра Защитника Windows – лучшие способы решить эту проблему Wi-Fi в видеоиграх Minecraft.
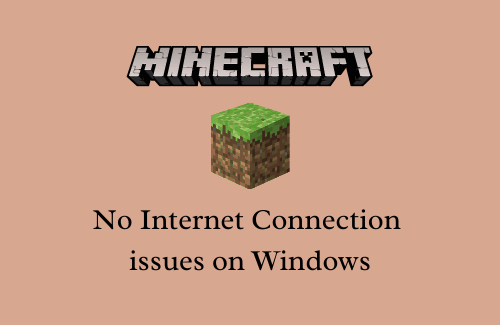
Исправить Minecraft без подключения к Интернету в Windows
Вот пошаговые обходные пути, чтобы исправить проблему Minecraft без подключения к Интернету на ПК с Windows 10 или 11:
1]Перезапустите пусковую установку Minecraft.
Перезапуск средства запуска Minecraft – самое простое решение проблемы отсутствия подключения к Интернету в этом игровом приложении. Если вы уже перезапустили программу запуска, следуйте следующему набору решений.
Вот как вы можете перезапустить пусковую установку Minecraft –
- Закройте активную игру Minecraft и перезагрузите компьютер.
- Когда Windows перезагрузится, снова откройте Minecraft и посмотрите, решит ли это проблему отсутствия подключения на вашем устройстве.
2]Перезагрузите маршрутизатор / модем.
Даже после подключения игры, если проблема с подключением к Интернету не устранена в Minecraft, проблема может быть связана с вашим подключением к Wi-Fi. Чтобы решить эту проблему, сбросьте модем / маршрутизатор, выполнив следующие действия:
- Сначала удерживайте кнопку питания модема в течение нескольких секунд, чтобы полностью выключить устройство.
- Когда это будет сделано, отключите инструмент от розетки и снова подключите его.
- Теперь снова удерживайте и отпустите кнопку питания и подождите, пока не загорится свет.
- Как только он закончится, снова подключите Minecraft и посмотрите, есть ли у вас подключение к сети.
3]Отключить брандмауэр Защитника Windows
Брандмауэр Windows блокирует подозрительные программы, которые могут создавать проблемы, но иногда он также может ограничивать подлинное приложение. По этой причине могла возникнуть эта беда. Чтобы избежать этой ошибки, вам необходимо временно отключить брандмауэр и попробовать подключить игру к серверу. Вот шаги, которым нужно следовать:
- Используйте ярлык «Windows + S», чтобы открыть окно поиска.
- Введите «Панель управления» в текстовой области и нажмите «Ввод».
- Выберите «Система и безопасность», а затем «Брандмауэр Защитника Windows».
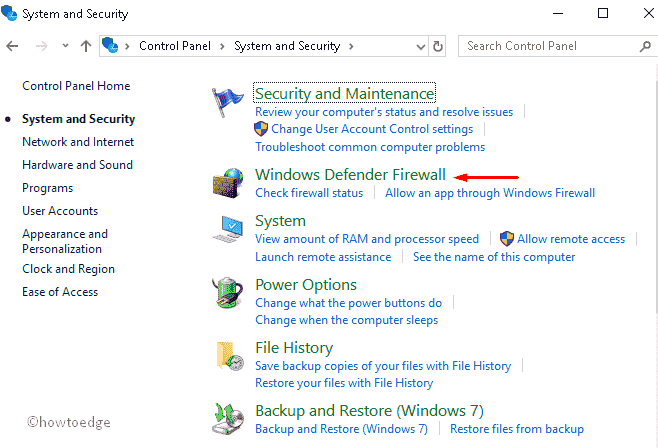
- Впоследствии нажмите Включение или выключение брандмауэра Windows на левой панели.
- Затем перейдите на соседнюю правую панель.

- Проверить Отключить брандмауэр Защитника Windows (не рекомендуется) радиокнопку и нажмите ОК.
- Вот и все. Теперь вы должны подключиться к сети во время игры в Minecraft.
Если нет, попробуйте следующее решение –
4]Попытка повторно подключить ваш аккаунт
Проблемы с подключением к Интернету в Minecraft также могут появиться, если в вашей учетной записи Minecraft возникла проблема с аутентификацией. Вы можете решить эту проблему, просто войдя в свою игровую учетную запись.
Это обходной путь довольно прост, просто выйдите из игры Minecraft. Подождите несколько секунд и попробуйте снова войти в игру. Убедитесь, что вы указали действительные учетные данные для входа в свой профиль.
5]Обновите настройки Интернета с помощью командной строки
Если описанные выше процессы не сильно помогают, командная строка предоставляет эффективный способ обновить настройки Интернета. Для этого следуйте этим рекомендациям:
- Нажмите кнопку «Поиск» и введите CMD в пустое поле.
- Щелкните правой кнопкой мыши верхний результат и выберите вариант – Запуск от имени администратора.
- Когда появится запрос UAC, нажмите Да, чтобы разрешить доступ.
- Теперь сбросьте подключение к Интернету, выполнив следующую командную строку –
Netsh Winsock

- Позвольте этому коду успешно работать в вашей системе.
Как только это закончится, это полностью сбросит настройки Интернета. Перезагрузите компьютер и попробуйте снова подключиться к серверам Minecraft.