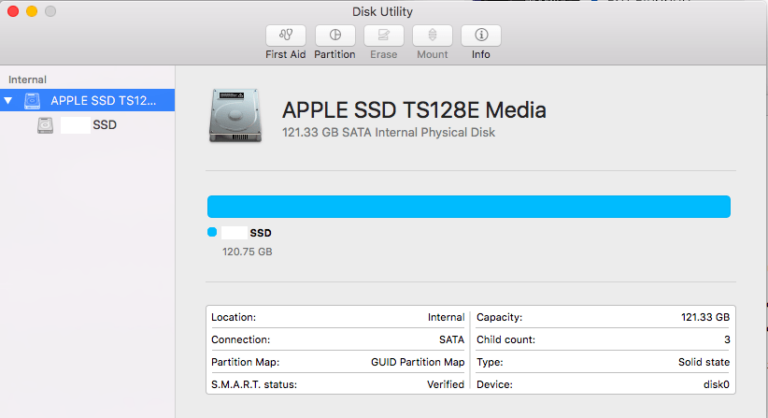Настроить рабочий стол Mac — Пользовательский рабочий стол
Apple известна своим минималистичным дизайном. Тем не менее, есть много способов настроить параметры для настройки рабочего стола Mac. Эта статья предназначена для тех, кто хочет оживить или персонализировать свой рабочий стол. Есть много интересных способов легко изменить внешний вид вашего Mac. Все, что вам нужно сделать, это настроить некоторые параметры macOS по своему вкусу. Вот несколько способов настроить рабочий стол Mac:
1. Настройте свои обои.
Первое, что вы видите, когда открываете компьютер, — это рабочий стол, а первое, что вы замечаете на рабочем столе, — это обои. Ваши обои — это фон вашего компьютера, и, конечно же, вы хотите сделать его приятным для глаз. Чтобы изменить обои, выполните следующие действия:
- Щелкните правой кнопкой мыши в любом месте рабочего стола.
- Выберите «Изменить фон рабочего стола». Вы также можете открыть «Системные настройки», а затем выбрать «Рабочий стол и заставка».
- Нажмите на предпочитаемое изображение.
- Выберите, как вы хотите, чтобы изображение соответствовало размеру экрана для экранных заставок и
- Закройте окно.
Вы также можете установить изображение, которое вы нашли во время работы в Интернете, в качестве обоев рабочего стола. Все, что вам нужно сделать, это щелкнуть правой кнопкой мыши изображение и выбрать «Установить изображение рабочего стола». Если вы используете старую версию macOS, выберите «Использовать изображение как изображение рабочего стола».
Вы также можете настроить автоматическое изменение обоев рабочего стола. Выберите папку, из которой вы хотите рисовать изображения, установите флажок «Изменить изображение», а затем выберите частоту. Вы можете выбирать каждый час, каждые несколько часов или случайным образом. Если вам нужен случайный интервал, поставьте галочку в поле Случайный порядок.
2. Добавьте разделители в док.
Иногда просмотр всех приложений в Dock становится запутанным, особенно если он загроможден множеством значков приложений. Добавление пробела между приложениями поможет вам легко идентифицировать значки приложений.
Чтобы добавить разделители, нам нужно добавить пустые плитки, введя в Терминале следующую команду:
значения по умолчанию пишут com.apple.dock persistence-apps -array-add ‘{“tile-type”=”spacer-tile”;}’; док убийцы
Док исчезнет на некоторое время и перезагрузится с невидимыми плитками между значками. Если вы хотите удалить невидимые плитки, вы можете просто перетащить их из дока.
3. Сделайте свою док-станцию удобной для пользователя.
Если вы хотите, чтобы Dock выглядел лучше, начните с его очистки. Удалите приложения и значки Dock, которые вы не используете часто. Чтобы удалить значки, перетащите их из Dock и отпустите, когда появится запрос на удаление. Чтобы изменить внешний вид значков на панели Dock, перейдите в «Системные настройки» > «Dock». Там вы увидите параметры для изменения размера значков, увеличения и положения дока.
4. Загрузите свои собственные иконки.
Замена значков — один из самых простых способов настроить рабочий стол Mac. Это идеально подходит для файлов и папок. Прежде чем приступить к замене значков на рабочем столе, убедитесь, что ваши файлы аккуратны и упорядочены. Очистите ненужные файлы и папки с помощью приложения для восстановления Mac, чтобы упростить уборку рабочего стола.
Затем выберите значок замены, который вы хотите загрузить. Есть много значков, которые вы можете скачать из Интернета, просто убедитесь, что вы загружаете версию файла с самым высоким разрешением в формате GIF или PNG.
Чтобы заменить значки, выполните следующие действия:
- Дважды щелкните изображение или значок, чтобы открыть его с помощью предварительного просмотра.
- Выделите все, нажав Command + A, или выберите «Правка» > «Выбрать все».
- Нажмите Command + C или выберите «Правка» > «Копировать», чтобы скопировать.
- Закрыть предварительный просмотр.
- Выберите папку или файл, значок которого вы хотите заменить.
- Нажмите Alt + Command + I, чтобы открыть окно инспектора.
- Нажмите на маленькую иконку в левом верхнем углу окна Инспектора.
- Вставьте новый значок, нажав Command + V.
5. Измените цветовую схему.
Цвет играет огромную роль в общем внешнем виде вашего пользовательского рабочего стола Mac. Изменение цветовой схемы также может улучшить читаемость.
Если вы хотите изменить цвет выделенного текста с синего на другой, выполните следующие действия:
- Откройте «Системные настройки» и нажмите «Общие».
- Нажмите «Цвет выделения», а затем выберите один из доступных цветов.
- Если вы хотите другой цвет, не указанный в параметрах, нажмите «Другой».
- Выберите цвет из палитры цветов.
- Закройте окно «Системные настройки».
Если вам не нужен красочный рабочий стол, вы можете выбрать цветовую схему Graphite для монохромного вида. Чтобы переключиться на графит, сделайте следующее:
- Перейдите в «Системные настройки» > «Основные».
- Щелкните Внешний вид.
- Там есть два варианта — синий и графитовый.
- Нажмите Графит
Вы также можете сделать строку меню черной. Перейдите в «Системные настройки»> «Основные» и установите флажок «Использовать темную строку меню и док-станцию».
Чтобы инвертировать цвета на экране, просто перейдите в «Системные настройки» > «Универсальный доступ» > «Экран» и установите флажок «Инвертировать цвета».
Персонализация рабочего стола Mac означает не только его эстетическую привлекательность. Некоторые из этих изменений необходимы для улучшения удобочитаемости или доступности.