Настройка нового телефона Android
Приобретение нового смартфона может быть одновременно и захватывающим, и разочаровывающим. Вы взволнованы, потому что это, вероятно, последняя модель, и вам не терпится опробовать ее новые функции. Однако для некоторых настройка нового устройства может быть немного неприятной.
К счастью, Android 5.0 Lollipop сделал процесс настройки телефона Android намного проще и менее трудоемким, чем раньше. Теперь вам не нужно вручную загружать приложения по одному или создавать контакты заново. Чтобы настроить новый смартфон, выполните следующие действия:
- Первое, что вам нужно сделать, это включить питание.
- На экране приветствия вам будет предложено установить SIM-карту, если вы ее еще не установили. Проверьте свое устройство на наличие слота для SIM-карты. Он может быть сбоку, сверху, снизу или сзади устройства. Некоторые методы требуют использования выталкивателя SIM-карты, чтобы вытолкнуть слот для SIM-карты. Если ее нет, вы можете использовать конец скрепки или одну из ваших сережек (если она подходит к отверстию слота для SIM-карты).
- Вставьте SIM-карту в лоток и задвиньте ее обратно в телефон. Если вы используете новую SIM-карту, вас могут попросить указать PIN-код.
- Если вы не можете найти слот или у вас возникли проблемы с установкой SIM-карты, обратитесь к инструкции по эксплуатации вашего устройства.
- Следующим шагом в настройке нового Android-смартфона является выбор языка из раскрывающегося списка. У вас также есть возможность подключиться к сети Wi-Fi, если она доступна.
- Затем вам нужно будет решить, как вы можете перенести свои приложения, контакты и другие личные данные со своего старого устройства на новый телефон Android.
Для этого у вас есть два варианта: восстановить из резервной копии или настроить устройство как новое. Выбор второго варианта означает начало с нуля. Идеально, если это ваш самый первый смартфон и у вас нет существующих данных с других устройств. Однако, если у вас есть много личных данных с ваших предыдущих устройств Android, вы можете восстановить их из резервной копии, используя старое устройство, свою учетную запись Google или iPhone/iPad. Если ваше старое устройство имеет встроенную функцию NFC или связь ближнего радиуса действия, вы можете использовать Tap & Go для перемещения файлов и данных на новое устройство. В противном случае вы можете восстановить свои данные, войдя в свою учетную запись Google.
Если вы используете Google Pixel, передача данных очень проста с помощью адаптера быстрого переключения. Просто соедините два устройства, выберите элементы, которые хотите переместить, и все готово! Обратите внимание, что адаптер будет работать только на устройствах под управлением Android 5.0 Lollipop и выше или iOS 8.
Но прежде чем перемещать данные, вы должны сначала избавиться от ненужных файлов на своем устройстве, чтобы не копировать их на новый смартфон. Вы можете использовать приложение, такое как инструмент для очистки Android, чтобы удалить мусор с телефона.
Android «Нажми и иди»
Tap & Go — это функция, которая поставляется с Android 5.0 Lollipop и обычно является частью процесса первоначальной настройки для новых устройств. Использование Tap & Go — это простой способ перенести ваши учетные записи Google, контакты, приложения и другие данные на новое устройство.
Единственным требованием для этой функции является то, что ваш новый телефон Android должен работать на ОС Lollipop, а ваше старое устройство должно иметь встроенный NFC. Чтобы восстановить резервную копию с помощью Tap & Go, выполните следующие действия:
- Включите NFC на обоих устройствах.
- Поставьте устройства спиной к спине.
- Подождите, пока данные будут скопированы на ваше новое устройство Android. Это может занять некоторое время в зависимости от объема копируемых данных.
- Следуйте инструкциям на экране, чтобы завершить процесс настройки.
Восстановить из резервной копии
Если на вашем старом устройстве нет встроенного NFC, вместо этого вы можете скопировать свои данные, резервная копия которых была сохранена, в свою учетную запись Google. Вы можете создавать резервные копии своих фотографий, приложений и файлов через учетную запись Google, связанную со старым устройством.
Во время настройки пропустите Tap & Go, чтобы выбрать другой вариант восстановления. Затем вы можете восстановить свои данные с любого устройства Android, связанного с вашей учетной записью Google.
Настроить как новый
Если вы хотите начать все сначала, вы можете скачать и установить все вручную. Если ваши контакты синхронизированы с вашей учетной записью Google, они будут перенесены на ваш новый Android-смартфон при входе в систему.
Заключительные инструкции
После того как вы перенесли все свои данные на новое устройство, вы почти готовы к его использованию. Если ваше устройство не является смартфоном Pixel, вам может быть предложено войти в отдельную учетную запись, например Samsung. В остальном остальная часть процесса установки почти такая же.
- Выберите, хотите ли вы использовать службы Google, включая автоматическое резервное копирование, службы определения местоположения и отправку информации об использовании и диагностике в Google.
- Установите свой часовой пояс. Если ваш новый Android-смартфон был куплен в том же месте, где вы живете, он должен определять текущую дату и время, поэтому вам больше ничего не нужно делать. Если нет, то вам придется вручную выбрать свой часовой пояс и посмотреть, верны ли время и дата.
- Выберите способ разблокировки. Вы можете выбрать и настроить отпечаток пальца, шаблон резервного копирования, PIN-код или пароль для разблокировки устройства. Все методы блокировки/разблокировки требуют настройки.
- Выберите свои уведомления и то, как вы хотите, чтобы они отображались, когда ваш телефон заблокирован. У вас есть три варианта: показать все, скрыть конфиденциальный контент и не показывать уведомления.
- Настройте Google Assistant, чтобы он мог распознавать ваш голос.
Рутировать или не рутировать
Следующее, что вы должны учитывать, это хотите ли вы рутировать свой телефон или нет. Если у вас есть OnePlus One, вам не нужно рутировать ваше устройство, потому что оно уже имеет собственное ПЗУ под названием Cyanogen. Укоренение вашего устройства дает вам доступ к расширенным настройкам, которые обычно заблокированы производителем. Укоренение также устранит вашу проблему с вирусами или предустановленными приложениями вашего производителя и позволит вам загружать приложения, требующие root-доступа.
Аксессуары для Android
Теперь, когда у вас настроено программное обеспечение, вам нужно подумать о том, как защитить ваш новый Android-смартфон и какие аксессуары вам потребуются для его максимальной эффективности. Чехол для смартфона помогает защитить ваше устройство от падений и брызг, а защитная пленка защищает экран от царапин и помогает защитить его от повреждений. Если вы всегда в пути, возможно, вы захотите приобрести портативное зарядное устройство или дополнительный аккумулятор, чтобы не беспокоиться о низком уровне заряда батареи, когда вы находитесь вне дома.
После того, как вы перенесли свои данные и все настроили, вы можете наслаждаться своим новым Android-устройством.




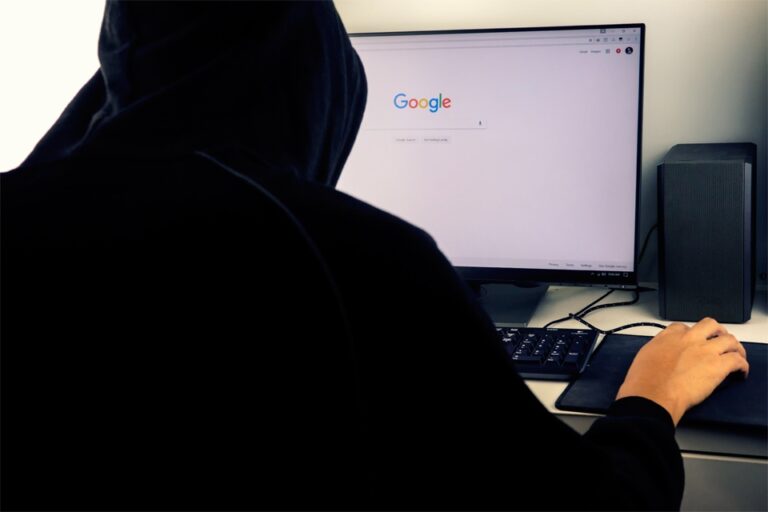

![Как настроить уведомления в приложении Discord [Guide]](https://pazd.ru/wp-content/uploads/2020/10/discord-app-768x432.jpg)