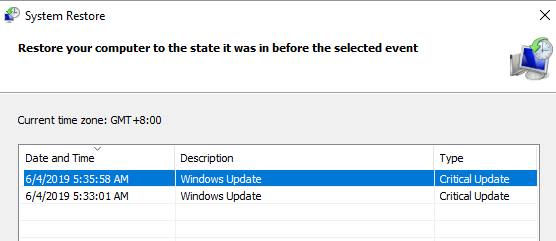Не могу изменить настройки импорта в приложении Windows 10 Photos
Стремясь служить универсальной операционной системой, Windows 10/11 демонстрирует способ просмотра, просмотра и организации фотографий в одном приложении. Он также охватывает базовое редактирование. Это встроенное приложение Windows 10/11 Photos, которое позволяет пользователям выполнять множество задач, связанных с изображениями.
Как бы выгодно это ни было, приложение Windows 10/11 Photos также может доставить пользователям головную боль. Обычно сообщают, что пользователи не могут изменить настройки импорта в приложении. Это не маловероятный сценарий: когда вы пытаетесь изменить папку назначения, в которую попадают ваши фотографии, нажав «Добавить эту папку к изображениям», приложение вылетает, а затем закрывается. Иногда проблема сохраняется даже при хорошем ремонте, сбросе или переустановке.
Некоторые пользователи также сообщают, что часами пытались заставить Windows 10/11 импортировать изображения, как это делает Windows 7 или другие версии. Однако они считают приложение «Фотографии» громоздким для выполнения этой задачи.
Давайте углубимся в эти проблемы настройки импорта. Мы также рассмотрим, как вы можете максимально эффективно использовать Windows 10/11 Photos — или уйти, когда это перестанет работать.
Приложение Windows 10/11 Photos: как его использовать
Предположим, вы хотите использовать приложение по максимуму. Вот некоторые отправные точки:
- Запустить и установить значения по умолчанию. Приложение можно найти в виде большой плитки в меню «Пуск». Если это не так, просто нажмите Пуск и введите фото чтобы вызвать его через поиск. В Windows 10/11 приложение «Фотографии» уже установлено в качестве средства просмотра изображений по умолчанию.
- Просмотр фотографий. Вы можете выбрать один из трех интерфейсов при поиске фотографий в приложении. Есть Коллекция, Альбом и Папки. Выберите любой из них, щелкнув соответствующую вкладку, расположенную над основным интерфейсом и под ярлыком приложения «Фотографии». Коллекция предлагает просмотр ваших самых последних фотографий, показанных в обратном порядке по дате. Альбомы содержат линейку автоматически созданных фотоальбомов. Папки — это просто вкладка для всех фотографий на вашем устройстве в определенных папках. По умолчанию это ваша папка с фотографиями OneDrive и назначенная папка с изображениями в Windows.
- Используйте интерфейс средства просмотра фотографий. Когда вы переходите к определенной фотографии, интерфейс становится черным и предлагает максимальную длину или ширину окна. Внизу есть ручное управление стрелками, чтобы вы могли перемещаться вперед или назад по альбому. Вверху есть другие элементы управления, включая «Поделиться», «Масштаб», «Слайд-шоу», «Рисование», «Редактировать» и «Повернуть».
- Откройте для себя фоторедактор — это не совсем новаторская функция. Но фоторедактор может выполнять легкую обрезку, а также корректировку. Вы также можете сделать некоторые улучшения фотографий с ним.
- Сохраните свои изменения. Вы можете нажать «Сохранить», чтобы перезаписать исходный файл, или «Сохранить копию», чтобы сохранить отредактированную копию в папке проводника Windows.
Что делать, если приложение Windows 10/11 Photos не может изменить настройки импорта?
Теперь приступим к главному вопросу. Если Windows 10/11 Фото не может изменить настройки импорта в приложении, вы можете предпринять несколько шагов. Вы можете попробовать закрыть и снова открыть приложение или удалить и переустановить его. Другие основные проверки, которые вы можете сделать, включают перезагрузку компьютера с Windows и регулярную оптимизацию вашей системы с помощью надежного инструмент для очистки ПК.
Вот более конкретные шаги для выполнения этих задач:
Установите последнее обновление Windows
Убедитесь, что на вашей Windows установлено последнее обновление. Вот простые шаги:
- Выберите Пуск.
- Перейдите в «Настройки» > «Обновление и безопасность» > «Центр обновления Windows» > «Проверить наличие обновлений».
- Выберите «Установить сейчас», если доступно обновление.
Восстановление и сброс фотографий Windows 10/11
Если у приложения возникают проблемы с настройками импорта или другими функциями, попробуйте сбросить его для быстрого обновления. Вот шаги:
- Выберите Пуск.
- Выберите «Настройки» > «Приложения» > «Приложения и функции».
- Выберите «Фотографии» и выберите «Дополнительные параметры» под названием приложения.
- Выберите Восстановить на открывшейся странице с информацией о приложении. Однако в некоторых приложениях Microsoft такой возможности нет.
- Если восстановление приложения не помогло решить проблему, выберите «Сброс».
Кроме того, вы также можете настроить текущие параметры импорта в приложении. Щелкните правой кнопкой мыши свое устройство в проводнике Windows, выберите «Импорт изображений и видео», и вы, вероятно, измените все свои старые настройки по своему усмотрению.
Удалите и переустановите приложение
Если приложение «Фотографии» по-прежнему не работает должным образом, попробуйте этот обходной путь. Вот процедура:
- Щелкните Пуск.
- Выберите «Фото» из списка приложений. Щелкните его правой кнопкой мыши.
- Выберите «Удалить» и выберите его еще раз для подтверждения.
- Переустановите приложение, выбрав значок Microsoft Store на панели задач.
- В Microsoft Store выберите Подробнее > Моя библиотека > Приложения.
- Выберите «Фото», а затем «Установить».
Запустить средство устранения неполадок
Если проблема с настройками импорта не исчезает, запустите средство устранения неполадок для приложений Microsoft Store. Просто выберите «Пуск» > «Параметры» > «Обновление и безопасность» > «Устранение неполадок» > «Приложения Магазина Windows».
Попробуйте альтернативное фото-приложение
Иногда приложение «Фотографии» по-прежнему не работает должным образом. Это может даже привести к зависанию компьютера с Windows 10/11, требующему перезагрузки. Вам не кажется, что пришло время перемен? Имеет смысл поискать альтернативу приложению Windows 10/11 Photos, особенно если вы сейчас над чем-то работаете и вам срочно нужно к этому вернуться.
Альтернатива также пригодится, если вы находите фотографии сложными и требующими много времени для загрузки изображений.
Одним из вариантов является FastStone Image Viewer, который дает нам большую атмосферу Picasa. Он поддерживает несколько форматов изображений, включая JPEG, PNG, GIF, RAW и PSD. Его пользовательский интерфейс похож на Windows Explorer, и он работает быстрее, чем Windows Photos.
Резюме
Приложение «Фотографии» — это встроенный браузер и средство просмотра изображений по умолчанию в Windows 10/11. С момента своего запуска он обещал различные способы организации и даже легкого редактирования фотографий пользователей. Однако это не лишено проблем, включая определенные случаи, когда пользователи не могут изменить настройки импорта в приложении по своему усмотрению.
В качестве связанной функции узнайте, как вы можете настроить работу с Windows 10/11 с помощью нашего руководства.
Попробуйте одно или несколько основных исправлений, описанных выше, и посмотрите, смогут ли они успешно решить проблему.
Продолжить чтение