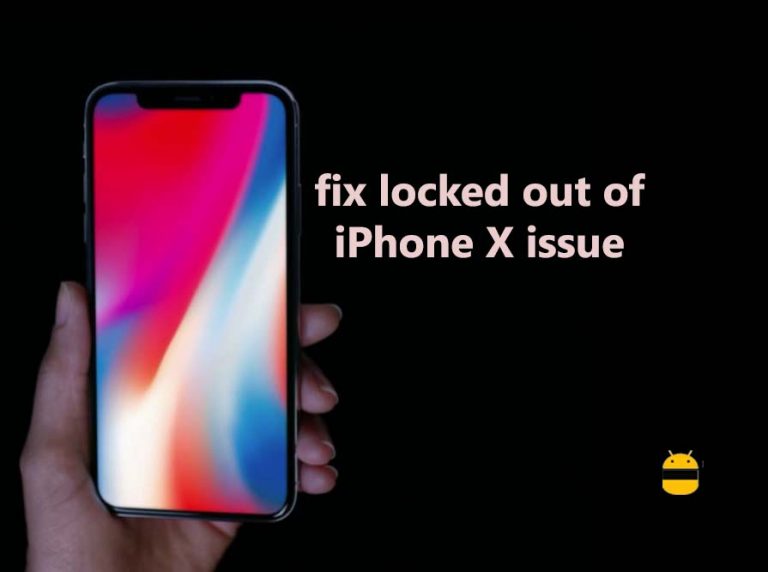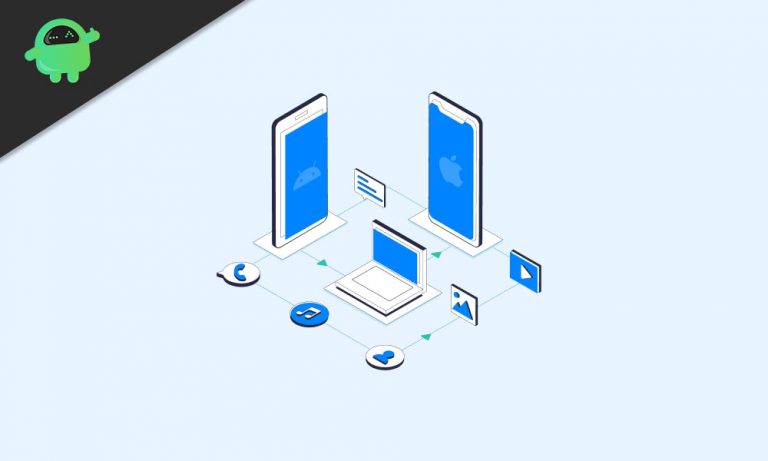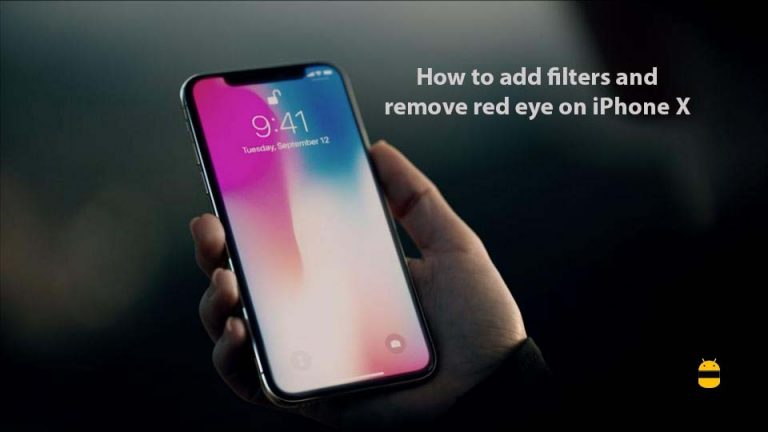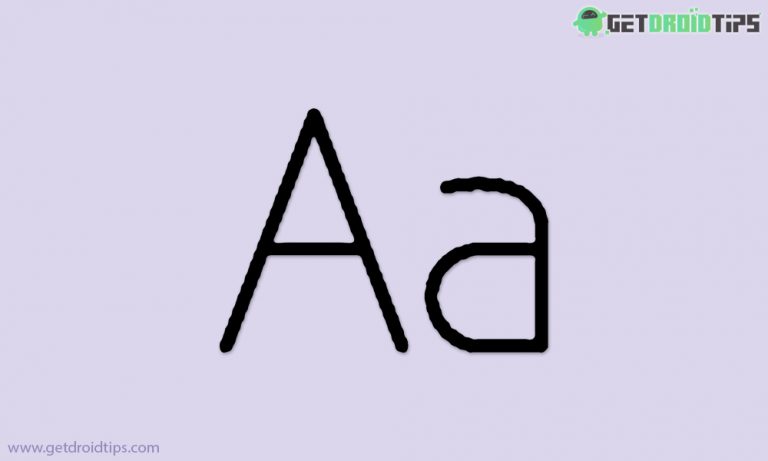Не удается перенести фотографии с iPhone на Windows 10? Как исправить?
Перенос фотографий с iPhone на Windows 10 всегда был сложной задачей. Поскольку Windows не поддерживает Airdrop, а iPhone не поддерживает Bluetooth, пользователям становится все труднее передавать фотографии с iPhone на компьютер с Windows. И правда в том, что многие люди используют сочетание iPhone и ноутбуков с Windows для дома или офиса. Теперь, если вы также столкнулись с проблемой «Невозможно перенести фотографии с iPhone на Windows 10», то для решения вашей проблемы доступно множество исправлений.
Прежде всего, вы можете легко переносить фотографии с iPhone на Windows с помощью программного обеспечения iTunes. Его можно бесплатно загрузить с веб-сайта Apple, и он автоматически извлекает все фотографии. Кроме того, он также создает резервную копию вашего iPhone на случай, если она вам понадобится в будущем. Но если iTunes также работает некорректно, вы столкнетесь с проблемами при передаче фотографий с iPhone на компьютер с Windows 10.

Не удается перенести фотографии с iPhone на Windows 10? Как исправить?
Если вы являетесь пользователем iPhone, то очень часто возникают проблемы при переносе фотографий с вашего iPhone на ПК с Windows. Конкретной причины возникновения такой ошибки нет. Однако причиной проблемы может быть ошибка драйвера, проблема совместимости, поврежденное оборудование и многое другое. Существует множество решений для решения этой проблемы. Читайте дальше, чтобы узнать решения.
1. Проверка поддержки мобильных устройств Apple.
Если у вас возникли проблемы при передаче фотографий, сначала вы можете проверить, установлена ли на вашем ПК поддержка мобильных устройств Apple. Если нет, то вы можете установить его вручную.
Шаг 1) Тип Панель управления в строке поиска Windows, чтобы открыть панель управления, щелкните параметр панели управления.

Шаг 2) В окне панели управления щелкните значок Программы и характеристики вариант.

Шаг 3) Теперь прокрутите вниз и найдите Поддержка мобильных устройств Apple в списке, если на вашем устройстве не установлено такое приложение, установите его вручную.
2. Перезапуск службы мобильных устройств Apple.
Перезагрузка устройства поможет вашему компьютеру распознать устройство iOS. Во-первых, отключите устройство iOS и закройте все приложения Apple.
Шаг 1) Тип Сервис-менеджер в строке поиска Windows и откройте диспетчер служб.
Шаг 2) Теперь прокрутите вниз и найдите Мобильное устройство Apple Обслуживание. Как только вы найдете его, щелкните его правой кнопкой мыши и выберите Свойства.

Шаг 3) Появится подсказка, убедитесь, что кроме Тип запуска метка, выбрана опция раскрывающегося меню Автоматический и нажмите на Стоп Кнопка ниже.

Шаг 4) После остановки службы подождите несколько секунд и нажмите Начало кнопку, чтобы перезапустить службу, затем нажмите кнопку ОК кнопка.

Теперь вы можете подключить свой iPhone и открыть iTunes для передачи фотографий.
3. Проверка кабеля USB, обновления, драйвера USB и повторный импорт фотографий.
Во-первых, проверьте, правильно ли работает USB-кабель. Если он отключается слишком часто, значит, проблема с USB. Проверьте, не порвался ли где-нибудь USB-кабель и, наконец, проверьте USB-кабель на других устройствах. Всегда используйте официальный кабель Apple.
Убедитесь, что ваше приложение iTunes, iCloud обновлено, как и ваше устройство iOS. Будет здорово, если у вас тоже будет последняя версия Windows, строки с ошибкой не будет.
Теперь вам нужно проверить, установлен ли на вашем ПК драйвер поддержки мобильных устройств Apple. Во-первых, откройте Диспетчер устройств, нажми на Универсальный контроллер последовательной шины чтобы развернуть список, и выясните, Драйвер USB для мобильного устройства Apple есть в списке или нет. Щелкните его правой кнопкой мыши, и если есть включить доступна опция, затем включите драйвер. Если драйвер не установлен на вашем устройстве, установите его вручную.

После того, как вы проверили все это, попробуйте снова импортировать свои фотографии и видео. Подключите ваше устройство iOS к компьютеру. открыто Этот ПК, затем найдите свое устройство iPhone, щелкните его правой кнопкой мыши и выберите параметр Импортируйте изображения и видео. Более того, вы также можете сделать то же самое с помощью iTunes.
4. Сброс настроек местоположения и конфиденциальности вашего iPhone.
По соображениям безопасности Apple иногда блокирует пользователям доступ к импорту файлов на ПК.
Шаг 1) Откройте приложение настроек на своем iPhone и перейдите в раздел «Общие». Затем перейдите к Общие> Сброс> Сбросить местоположение и конфиденциальность.
Шаг 2) После сброса подключите устройство iOS к ПК и выберите Доверять вариант на вашем телефоне.
Шаг 3) Проверить Доверять вариант в iTunes. Теперь ваша проблема должна быть решена, и вы можете импортировать свои фотографии на свой ПК.
Если он по-прежнему не работает, вы можете попробовать подключить USB-кабель к разным портам вашего ПК.
5. Отключение антивируса Windows и предоставление полного разрешения для папки изображений.
Во-первых, отключите антивирус Windows по умолчанию, зайдя в настройки> обновления и безопасность> Безопасность Windows> Вирусная угроза и отключив опцию защиты в реальном времени. Защитник Windows может конфликтовать с приложениями Apple, поэтому возникает проблема. Однако, если это по-прежнему не решает вашу проблему, попробуйте предоставить полный доступ к папке с изображениями и попробуйте импортировать фотографии.
Шаг 1) Откройте проводник и перейдите в папку изображений на вашем компьютере, щелкните ее правой кнопкой мыши и выберите свойства.

Шаг 2) Перейти к Безопасность вкладку и нажмите на редактировать кнопка.

Шаг 3) Проверить на Полный контроль вариант и выберите свою учетную запись. Затем нажмите на ОК кнопка.

Однако, если это не решит проблему, вы можете нажать на Добавить кнопка.

В новом окне появится запрос, введите Каждый в текстовом поле ввода, а затем щелкните Проверить имена а также ОК кнопка.

В окне разрешений выберите Каждый, убедитесь, что вы проверили Полный контроль вариант и нажмите на ОК кнопка. Это решит вашу проблему.
6. Использование сторонних приложений для обмена файлами WiFi
Доступно множество сторонних приложений, которые значительно упрощают процесс передачи фотографий с iPhone на ноутбук или компьютер с Windows. Все, что вам нужно сделать, это загрузить приложение и установить его на свой iPhone. Затем используйте точку доступа ноутбука для подключения к вашему iPhone. Безупречно работает функция «Поделиться», с помощью которой можно легко передавать большое количество фотографий с iPhone.

После настройки соединения просто отправьте файлы и подтвердите это на другом конце. Подождите несколько минут, и все ваши фотографии загрузятся на ваш компьютер.
Вывод
Использование iPhone может быть проблемой, когда дело доходит до обмена файлами с другими устройствами. Если у вас есть MacBook, вы можете легко разместить все свои файлы в Airdrop. Но для Windows вам нужно использовать iTunes, который большую часть времени выполняет свою работу. Но если этого не произойдет, вы можете использовать вышеуказанные методы для решения проблем. Обязательно перезагружайте компьютер после применения каждого исправления.