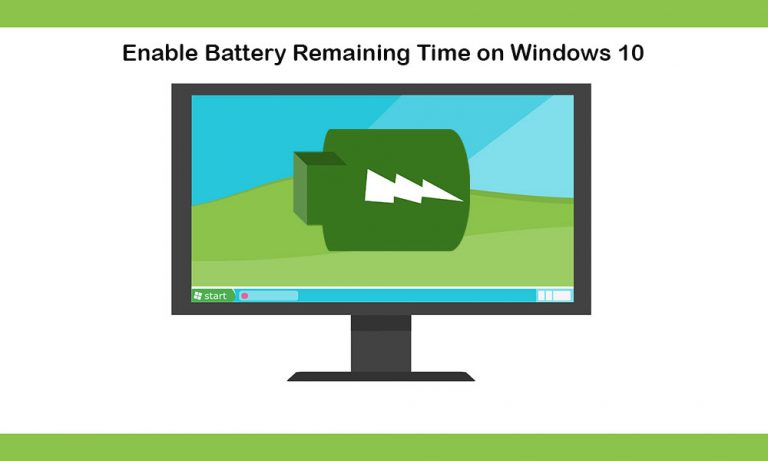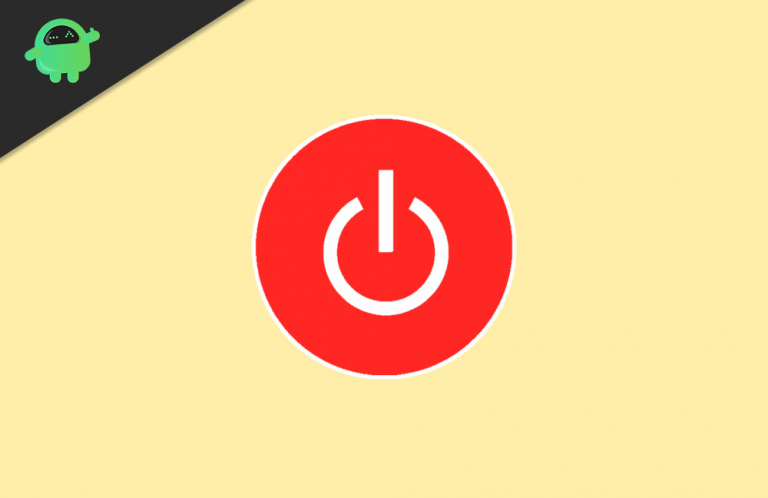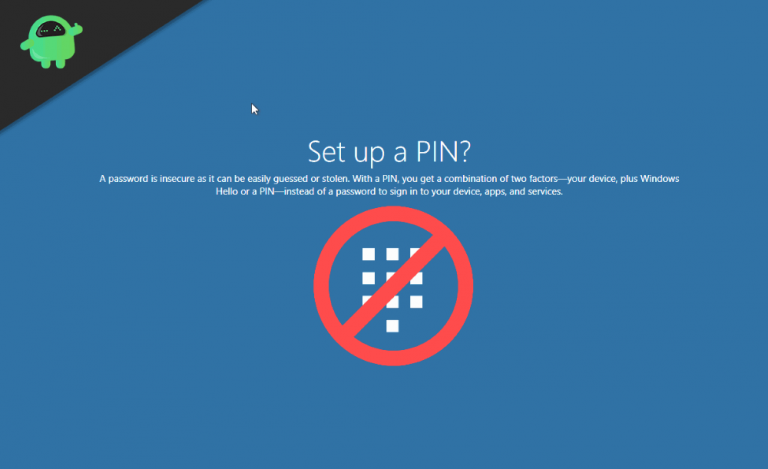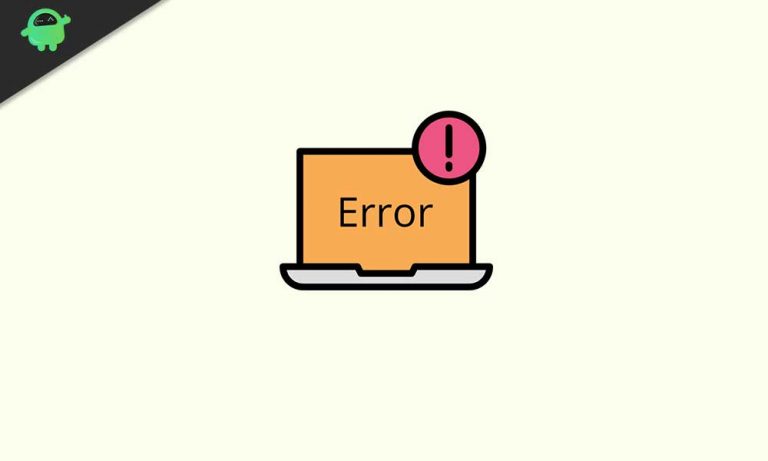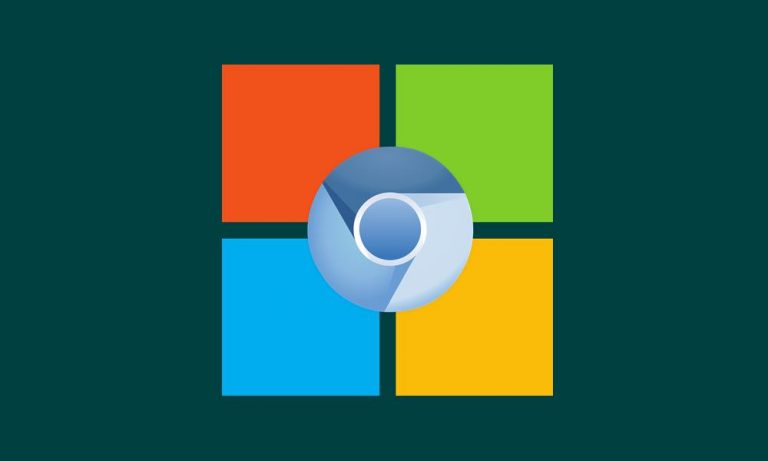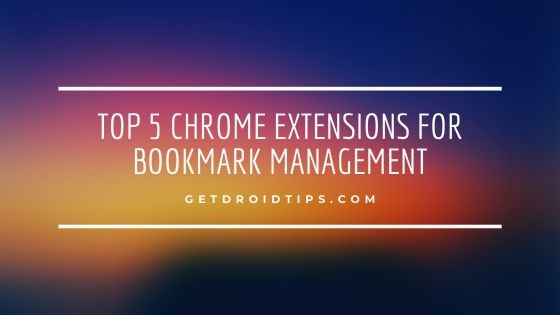Не удается удалить программы или приложения в Windows 10: как принудительно удалить
Windows 10 – последняя и самая популярная операционная система в линейке ОС Windows, за которой следуют версии Windows 7/8 / 8.1. Он разработан и поддерживается корпорацией Microsoft, который был выпущен для публичного использования в июле 2015 года. Прошло уже 5 лет, а многим пользователям все еще трудно удалить или удалить программы или приложения в Windows 10. Если вы также являетесь одним из их, проверьте это руководство о том, как принудительно удалить приложения в Windows 10, если вы не можете сделать это в обычном режиме.
Удаление сторонних программ или приложений может стать головной болью в ОС Windows, потому что иногда программы невозможно удалить или удалить полностью. Если это ваш конец, не волнуйтесь. Здесь мы рассказали вам обо всех возможных методах простого удаления всех нежелательных сторонних приложений из вашей Windows. Прежде всего, мы начнем с основного и наиболее часто используемого метода удаления программы на вашем ПК / ноутбуке с Windows.

Простой способ удаления программ или приложений в Windows 10
- Нажмите на Начало > Тип Панель управления и щелкните по нему в результатах поиска.
- Здесь вы должны нажать на Добавить или удалить программы.
- Затем найдите программы, которые вы хотите удалить из своей системы.
- Щелкните программу правой кнопкой мыши и выберите Удалить.
- При появлении запроса следуйте инструкциям на экране, чтобы легко удалить приложение.
- Иногда вам может потребоваться перезагрузить компьютер / ноутбук, чтобы полностью удалить данные приложений / приложений.
Есть еще один способ легко удалить программы. Проверьте ниже:
- Нажмите на Начало > Перейти к Настройки (значок шестеренки).
- Выбрать Система > Нажмите на Приложения и функции из левой панели.
- Щелкните конкретную программу, которую хотите удалить.
- Наконец, выберите Удалить.
- При необходимости следуйте инструкциям на экране и завершите процесс удаления.
Использовать редактор реестра
- Открой БЕГАТЬ диалоговое окно, нажав Windows + R ключи.
- Тип regedit и нажмите Enter.
- Это запустит Редактор реестра.
- Идите по тропинке: HKEY_LOCAL_MACHINE> ПРОГРАММНОЕ ОБЕСПЕЧЕНИЕ> Microsoft> Windows> Текущая версия> Удалить из левой панели.
- Щелкните, чтобы выбрать приложение, которое вы хотите удалить.
- Теперь щелкните его правой кнопкой мыши и выберите удалять.
- При появлении запроса нажмите да чтобы подтвердить.
- После этого закройте редактор реестра и перезагрузите компьютер.
Загрузитесь в безопасном режиме для удаления программ
- Открой БЕГАТЬ диалоговое окно, нажав Windows + R ключи.
- Тип msconfig и нажмите Enter.
- Это запустит Конфигурация системы.
- Перейти к Загрузки > Нажмите на Безопасный ботинок чтобы установить флажок.
- Нажмите на Применять а затем выберите ОК.
- Наконец, нажмите на Начать сначала в диалоговом окне, чтобы перезагрузить компьютер.
- После того, как ваша система загрузится в безопасном режиме, следуйте первому способу, чтобы просто удалить сторонние приложения.
Использовать сторонний деинсталлятор
Если ни один из вышеперечисленных методов не работает для вас, попробуйте установить любую мощную и продвинутую программу удаления сторонних приложений на свой компьютер через Интернет. Здесь мы рекомендуем вам использовать Revo Uninstaller, который вы можете получить бесплатно.
- Сначала загрузите и установите Revo Деинсталлятор приложение на вашем ПК.
- Запустите программу> Найдите программы, которые вы хотите удалить.
- Просто нажмите на Удалить для принудительного удаления нежелательных приложений или программ.
- Кроме того, вы можете удалить со своего компьютера данные приложения, которые могут быть вам не полезны.
- После этого перезагрузите компьютер.
Вот и все, ребята. Мы предполагаем, что это руководство было для вас полезным. Для дальнейших запросов вы можете оставить комментарий ниже.