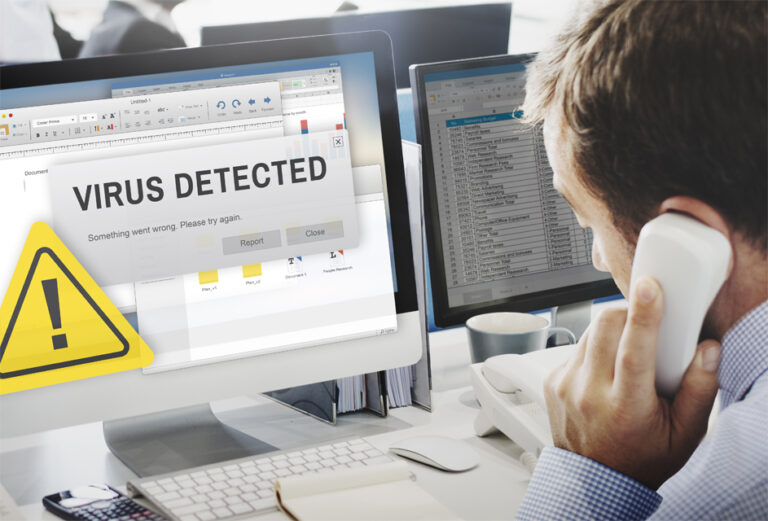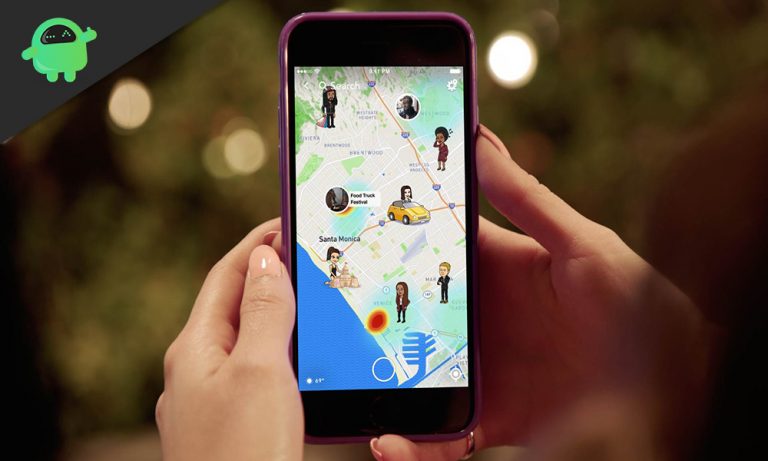Не удается установить обновления Windows? Вот как это исправить
Microsoft время от времени выпускает обновления для Windows, чтобы исправить проблемы и ошибки, а также добавить улучшения безопасности и удобные функции. В большинстве случаев эти обновления выполняются в фоновом режиме и применяются автоматически. Но в некоторых редких случаях они могут быть заблокированы вашей системой.
Когда эти обновления заблокированы, вы, скорее всего, получите сообщение об ошибке обновления Windows: «Нам не удалось подключиться к службе обновлений. Мы попробуем позже, или вы можете проверить сейчас. Если это все еще не работает, убедитесь, что вы подключены к Интернету».
Сообщение «Нам не удалось подключиться к службе обновлений» — это способ вашей системы сообщить вам о возможной ошибке подключения к Интернету или о том, что поврежденный системный файл не позволяет вам обновить Windows. Также вероятно, что у вас ограниченное дисковое пространство, что не позволяет вам устанавливать обновления Windows.
Но независимо от того, что вызывает проблему, важно оперативно решить проблему, чтобы вы могли приступить к обновлению Windows. Чтобы исправить ошибку «Не удалось подключиться к службе обновлений», вы можете воспользоваться любым из приведенных ниже способов устранения неполадок:
1. Проверьте подключение к Интернету.
Первое, что вам нужно сделать, это проверить и подтвердить ваше интернет-соединение. Если вы подключены к сети Wi-Fi, попробуйте перезагрузить маршрутизатор. Если это не решит проблему, попробуйте перезагрузить компьютер с Windows, отключив все недавно подключенные внешние периферийные устройства.
Далее попробуйте обновить Windows еще раз. Нажмите клавиши Windows + I и выберите «Обновление и безопасность». Нажмите «Обновления Windows» и проверьте, есть ли доступные обновления для вашей системы. Наконец, завершите процесс, следуя инструкциям на экране.
2. Убедитесь, что на диске достаточно места.
Иногда из-за ограниченного места на диске вы не можете установить какие-либо обновления Windows. Поэтому, прежде чем вы решите обновить свою операционную систему, убедитесь, что у вас достаточно свободного места на диске.
Для справки, вот системные требования для каждой операционной системы Windows:
Windows 7, Windows 8 и Windows 10/11
- 1 ГБ оперативной памяти
- Процессор 1 ГГц или быстрее
- 16 ГБ свободного места на жестком диске или больше
- Видеокарта DirectX9 или новее
3. Запустите средство устранения неполадок Центра обновления Windows.
Для решения любых проблем, связанных с Центром обновления Windows, вы можете использовать собственное средство устранения неполадок Центра обновления Windows от Microsoft. Вы можете получить его бесплатно в официальный сайт майкрософт. Загрузите и установите его на свой компьютер.
После того, как на вашем компьютере установлено средство устранения неполадок, запустите сканирование, чтобы найти системные ошибки, которые мешают всей операции обновления. Следуйте инструкциям на экране, чтобы устранить проблемы. После этого перезагрузите компьютер и снова запустите процесс обновления.
4. Запустите общее сканирование системы.
Помимо запуска средства устранения неполадок Центра обновления Windows, вы должны запустить еще одно быстрое общее сканирование. Это сканирование должно быть направлено на исправление поврежденных системных файлов, устранение системных ошибок и ошибок, а также на удаление ненужных файлов, которые могут блокировать обновление Windows.
У вас есть два способа запустить сканирование системы: использовать средство проверки системных файлов или загрузить и установить надежный инструмент для ремонта ПК.
Как использовать средство проверки системных файлов:
- Щелкните правой кнопкой мыши кнопку «Пуск».
- Выберите Командная строка (Администратор). Теперь должно открыться окно командной строки.
- В командной строке введите команду ПФС /сканировать.
- Нажмите Enter, чтобы начать сканирование. Сканирование может занять от нескольких минут до нескольких часов, в зависимости от того, сколько файлов сохранено на вашем компьютере. Если проблемы обнаружены, средство проверки системных файлов автоматически исправит их.
- Перезагрузите компьютер и попробуйте снова установить доступные обновления Windows.
Как использовать сторонний инструмент для восстановления ПК:
- Во-первых, вам нужно скачать и установить сторонний инструмент для восстановления ПК.
- Запустите инструмент.
- Нажмите кнопку «Сканировать» и подождите, пока инструмент завершит сканирование.
- Устраните любые проблемы или избавьтесь от ненужных файлов, обнаруженных инструментом.
- Перезагрузите компьютер и повторите попытку установки обновлений.
5. Проверьте жесткий диск на наличие поврежденных секторов.
Можете ли вы вспомнить, когда в последний раз выполняли операцию дефрагментации своего диска? Если в настоящее время вы видите ошибку «Нам не удалось подключиться к службе обновлений», вероятно, на вашем жестком диске есть ошибки, которые необходимо исправить, чтобы вы могли снова установить обновления Windows.
Исправьте эти ошибки жесткого диска, выполнив следующие действия:
- Щелкните правой кнопкой мыши кнопку «Пуск».
- Выберите Командная строка (Администратор).
- В командной строке введите chkdsk c:/r.
- Нажмите Enter.
- Дождитесь завершения процесса.
- Перезагрузите компьютер.
- Попробуйте снова установить доступные обновления Windows.
6. Отключите антивирусное программное обеспечение.
Если вы используете стороннее антивирусное программное обеспечение, вы можете попытаться временно отключить его. Возможно, это антивирусное программное обеспечение блокирует установку обновлений Windows.
После его отключения попробуйте снова обновить Windows. Если вы успешны, то отлично. Не забудьте снова включить антивирус в целях безопасности.
Если вам не нравится идея многократного отключения и включения вашего антивирусного программного обеспечения, вы можете рассмотреть возможность использования других антивирусных решений. Просто убедитесь, что вы устанавливаете тот, который соответствует вашим системным требованиям и вашим потребностям.
7. Обновите Windows вручную.
Все еще не можете подключиться к обновлениям Windows? Попробуйте установить их вручную. Для этого выполните следующие действия:
- Узнайте номер текущей версии обновления Windows. Нажмите клавиши Windows + I, выберите «Обновление и безопасность» > «Центр обновления Windows» > «Дополнительные параметры».
- Выберите «История обновлений».
- Как только вы определите номер версии обновления Windows, перейдите на официальный сайт Microsoft и найдите текущую версию обновления Windows. Загрузите и установите его, а затем следуйте инструкциям на экране.
Резюме
Это наиболее распространенные варианты устранения неполадок, которые вы можете попробовать, если не можете установить какие-либо обновления Windows. Если ни один из них не сработал, вы всегда можете обратиться за помощью к профессиональным специалистам по Windows. Они могут порекомендовать лучшее решение, которое поможет решить вашу проблему.
Если вы знаете другие обходные пути, которые могут решить проблему, не стесняйтесь поделиться ими с нами! Используйте раздел комментариев ниже.
Продолжить чтение