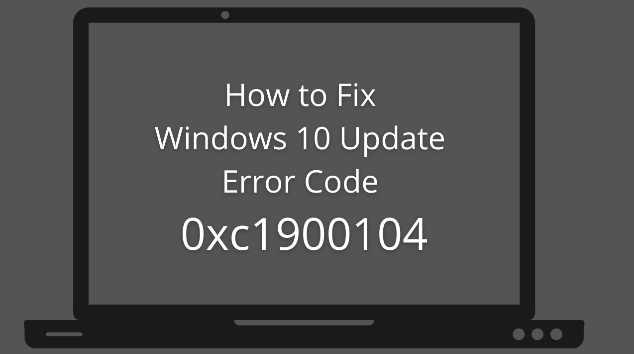Недостаточно места, ошибка резервного копирования 0x80780113
Несколько пользователей жаловались на невозможность создания резервных копий системы из-за ошибки 0x80780113 на их ПК с Windows. Если вы являетесь таким пользователем и задаетесь вопросом, что делать дальше, мы предлагаем прочитать причины, по которым это происходит, и семь способов, применяя которые вы можете решить эту проблему.
Резервная копия системы — это, по сути, файл образа, состоящий из всех запущенных в данный момент приложений или служб на вашем компьютере. Вы можете использовать его всякий раз, когда ваше устройство каким-то образом повреждено. При возникновении этой проблемы вы также можете получить сообщение об ошибке, в котором говорится: «недостаточно места для создания теневой копии тома; Ошибка 0x80780113“. Без лишних слов давайте обсудим, что вы можете сделать, чтобы решить эту проблему на вашем ПК с Windows 11/10.
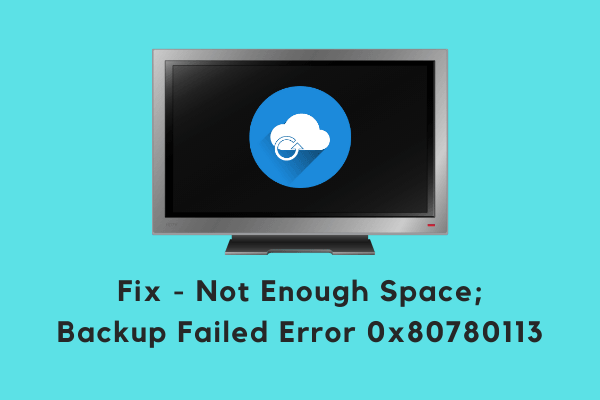
Что приводит к сбою резервного копирования системы при ошибке 0x80780113?
В большинстве случаев резервное копирование системы завершается сбоем просто потому, что на вашем компьютере отключена защита системы. Итак, сначала включите эту функцию и проверьте, можете ли вы создать новую точку восстановления на ПК с Windows 11 или 10. Если это все еще происходит, это может быть связано с одной или несколькими из следующих причин:
- Наличие поврежденных секторов на жестком диске
- Поврежден журнал USN или системный том
- Из-за устаревших или устаревших драйверов дисков
- Отсутствие места для хранения в разделе System Reserved или Recovery
Как исправить ошибку резервного копирования 0x80780113 в Windows 11
Если вы столкнулись с этим кодом ошибки при создании точки восстановления или резервной копии системы, попробуйте следующие исправления:
1]Запустите команду CHKDSK
Эта ошибка в основном возникает, когда на жестком диске есть несколько поврежденных секторов. Итак, прежде чем применять какой-либо обходной путь, проверьте, не происходит ли это из-за поврежденного жесткого диска. Чтобы проверить, в порядке ли ваш жесткий диск, используйте инструмент CHKDSK. Вот как запустить сканирование жесткого диска с помощью этого инструмента —
chkdsk C:/f/r/x
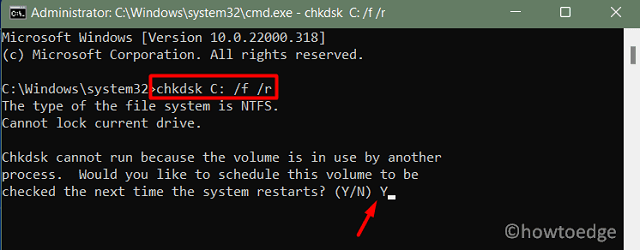
- Поскольку корневой диск уже используется, сканирование жесткого диска не начнется. Вместо этого будет задан вопрос: «Хотите ли вы запустить это сканирование при следующей перезагрузке компьютера?».
- Введите «Y» и перезагрузите компьютер.
- При следующем перезапуске устройства вы получите отчет с указанием поврежденных секторов на жестком диске.
Если его нет, вы можете попробовать следующее решение. В противном случае купите новый SSD и замените его существующим.
2]Убедитесь, что защита системы включена
Такие ошибки, как 0x80780113, также могут возникать, когда защита системы отключена для всех дисков на вашем компьютере. Пока эта функция отключена, вы не сможете создать резервную копию системы. Итак, включите Защиту системы, выполнив шаги, описанные ниже, и только тогда вы сможете приступить к созданию точек восстановления. Вот как это сделать –
- Щелкните правой кнопкой мыши значок Windows (Win + X) и выберите «Выполнить».
- Введите «sysdm.cpl» и нажмите «ОК».
- Когда откроется окно «Свойства системы», перейдите на вкладку «Защита системы».
- В разделе «Параметры защиты» выберите диск C: и нажмите кнопку «Настроить».

- Установите переключатель слева от «Включить защиту системы» и нажмите «Применить», затем «ОК».
Примечание: Вы также можете настроить ползунок «Максимальное использование» в соответствии с вашими потребностями в размере резервной копии.
Теперь, когда вы включили защиту системы, проверьте, можете ли вы создать резервную копию системы.
Читайте также: Создайте точку восстановления системы с помощью командной строки или PowerShell.
3]Обновить драйверы дисков
Ошибка Backup Failed 0x80780113 также может возникать из-за наличия поврежденных драйверов дисков. Итак, попробуйте обновить все драйверы такого рода и проверьте, решает ли это проблему, с которой вы сейчас имеете дело. Вот как вручную обновить все драйверы дисков на ПК с Windows 11/10 —
- Нажмите Win + S и начните вводить «Диспетчер устройств».
- Нажмите на верхний результат, чтобы запустить диспетчер устройств.
- В следующем окне найдите Диски и нажмите стрелку вправо рядом с ним.
- Щелкните правой кнопкой мыши доступный драйвер внутри него и нажмите «Обновить драйвер».
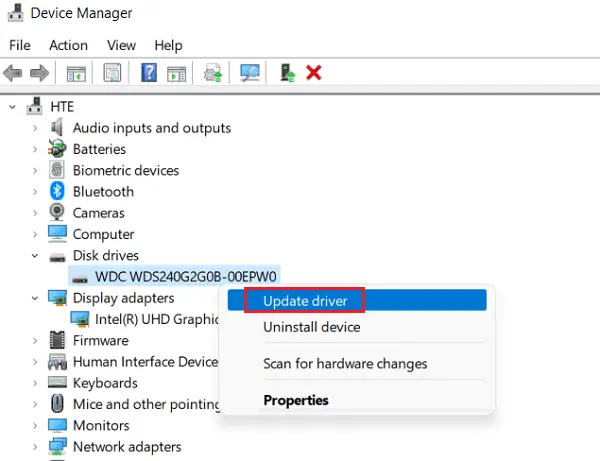
- Выберите «Автоматический поиск драйверов». Это предложит выполнить поиск любых драйверов обновления в Центре обновления Windows. Ну и нажимаем кнопку — «Поиск обновлений драйверов в обновлении Windows».
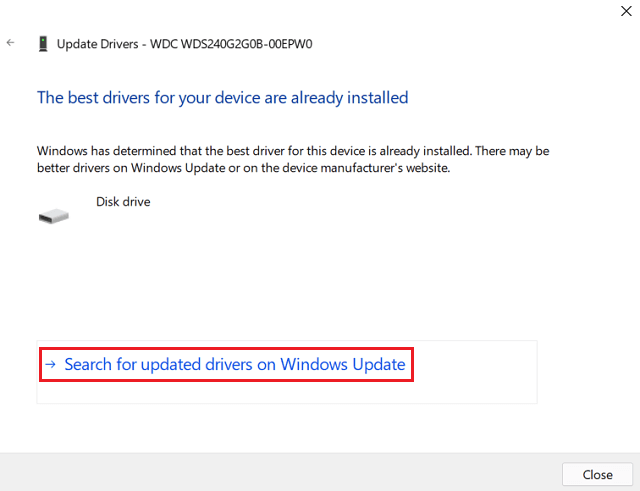
- В окне «Настройки» нажмите «Проверить наличие обновлений» и найдите ссылку «дополнительные обновления».
- Если вы найдете такую ссылку, нажмите на нее, отметьте все галочки и нажмите «Загрузить и установить».
- Система загрузит и установит на ваш компьютер последнюю версию выбранных драйверов.
Перезагрузите компьютер сейчас, чтобы внесенные изменения вступили в силу при следующем входе в систему.
4]Создайте новый системный том
Некоторым пользователям удалось избавиться от ошибки резервного копирования 0x80780113, создав новый системный том. Единственная проблема с этим решением заключается в том, что новый системный том должен быть создан на диске MBR. Диски GPT и MBR можно использовать вместе на ПК, поддерживающих GPT. Таким образом, в любом случае создание нового системного тома должно сработать и решить проблему, с которой вы боретесь.
- нажимать Победа + С и введите CMD в поле поиска.
- Щелкните правой кнопкой мыши командную строку (верхний результат) и выберите «Запуск от имени администратора».
- Затем на дисплее появится окно UAC, нажмите «Да», чтобы разрешить ему доступ.
- На консоли с повышенными привилегиями введите следующее и нажмите Enter –
bcdboot.exe /s C:\Windows /s H:
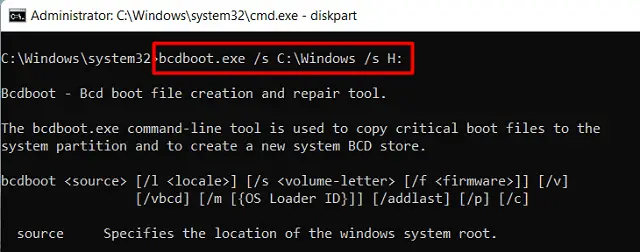
Примечание. Здесь C: — это корневой диск, а H: — новый раздел, который вы хотите создать. Вы можете выбрать любую другую букву для нового раздела, пока эта буква не используется.
- Новый раздел уже создан, запустите Diskpart и активируйте новый том.
- Вы можете открыть Diskpart, запустив приведенный ниже код:
дискпарт
- Теперь, когда вы находитесь внутри Diskpart, запустите эти коды один за другим.
Выберите том Н
активный
- Запуск обоих этих кодов активирует ваш новый системный том.
Перезагрузите компьютер и проверьте, можете ли вы теперь сделать резервную копию системы, не получая код ошибки 0x80780113.
5]Расширить зарезервированный системой раздел или раздел восстановления
Отсутствие достаточного места для хранения в разделе восстановления или разделе, зарезервированном системой, также может привести к появлению этого кода ошибки. Обычно можно создать новый раздел или увеличить его размер с помощью управления дисками. Однако сделать то же самое для разделов, зарезервированных системой, невозможно.
Чтобы решить эту проблему, вы должны воспользоваться помощью стороннего инструмента, такого как Мастер создания мини-разделов.
6]Попробуйте инструмент очистки диска
Если вы не хотите покупать MiniTool или устанавливать сторонний инструмент на свой компьютер, вы можете попробовать удалить ненужные сохраненные места на вашем компьютере. Чтобы освободить место на вашем устройстве с Windows, используйте инструмент очистки диска.
- Нажмите Win + R, чтобы открыть диалоговое окно «Выполнить».
- Под текстовой областью введите cleanmgr и нажмите Войти.
- Выберите корневой диск (C:) и нажмите кнопку ОК.
- Инструмент очистки начинает определять места для хранения, которые он может освободить.
- Нажмите Очистить системные файлы на следующем экране.
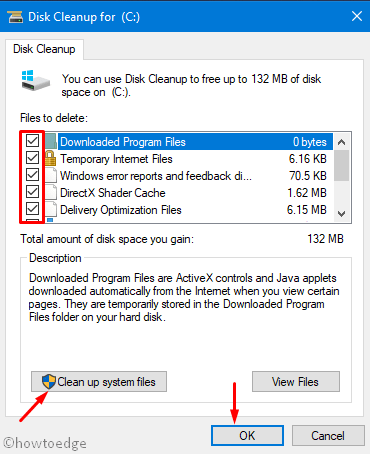
- Снова выберите диск C:, затем нажмите OK и дождитесь завершения сканирования.
- Отметьте все флажки и нажмите «ОК», чтобы удалить все ненужные файлы, старые установки Windows, файлы обновлений и т. д.
- Наконец, перезагрузите компьютер, чтобы оставшиеся и остаточные файлы также были удалены.
Войдите в свой компьютер и проверьте, можете ли вы теперь создать резервную копию образа системы без получения кода ошибки.
7]Удалить текущий журнал USN
Журнал порядковых номеров обновлений (USN) — это отличная функция Windows, которая ведет учет всех последних изменений файлов в порядке их появления. Когда это увеличено, это может начать вызывать проблемы, включая код ошибки 0x80780113. Если это так, вам следует очистить текущий журнал USN и проверить, решает ли это указанную выше проблему. Вот что вам нужно сделать –
- Нажмите Win + X и выберите опцию «Управление дисками».
- Щелкните правой кнопкой мыши раздел «Зарезервировано системой» и выберите параметр «Изменить букву диска и пути…».
- Нажмите кнопку «Изменить» и нажмите кнопку «Назначить следующую букву диска:». Назначьте этому разделу букву диска, нажмите «ОК» и закройте «Управление дисками». Например — «H:», вы собираетесь использовать букву диска чуть позже.
- Теперь нажмите Win + R, чтобы открыть диалоговое окно «Выполнить».
- Введите CMD и одновременно нажмите клавиши Ctrl + Shift + Enter.
- При этом запустится командная строка с правами администратора.
- Когда появится окно UAC, нажмите «Да».
- Теперь выполните приведенные ниже команды, чтобы удалить все, что есть в журнале USN:
fsutil usn queryjournal H: fsutil usn deletejournal /N /DH:
- Здесь H: обозначает ту же букву диска, которую вы использовали ранее.
После завершения этого процесса перезагрузите компьютер и проверьте, устранена ли ошибка 0x80780113.
Я надеюсь, что приведенные выше решения помогут вам преодолеть эту ошибку резервного копирования 0x80780113 на вашем ПК с Windows 11 или 10. Если у вас есть какие-либо вопросы или предложения, связанные с этим постом, сообщите об этом в разделе комментариев.