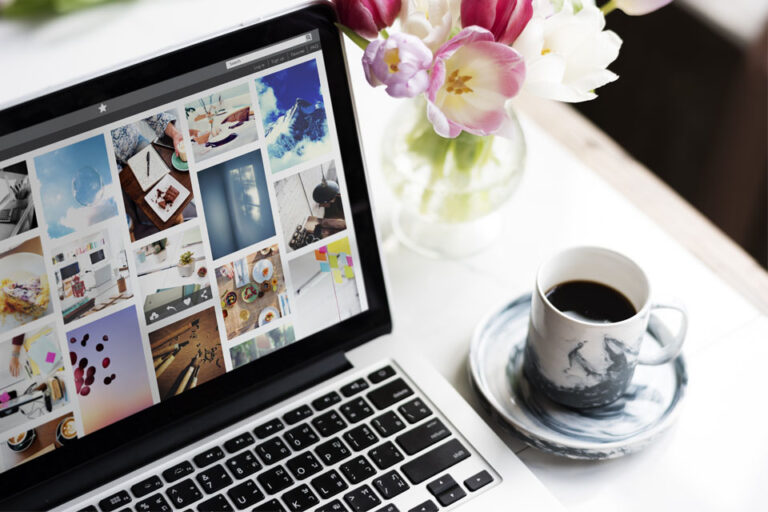Обновление High Sierra Security 2019-001 вызывает проблемы с завершением работы Mac
Вы только что установили последнее обновление безопасности High Sierra? Ваш Mac не может выключиться после обновления? Меню Finder внезапно исчезает, и вы застреваете на рабочем столе? Если это так, то вы не одиноки. Многие пользователи также сообщают, что их компьютеры Mac не могут выключиться после обновления безопасности 2019-001.
Однако вам не нужно паниковать. Как и в случае с другими распространенными проблемами High Sierra, существует множество возможных решений. Мы перечислили их ниже:
Решение № 1. Дайте вашему Mac больше времени.
Если ваш Mac не выключается после обновления до последней версии High Sierra, дайте ему больше времени. Иногда выключение занимает больше времени, чем ожидалось, потому что ваша система все еще сортирует все файлы и пытается закрыть все активные программы.
В целом процесс займет больше минуты. Но точно не больше часа.
Решение № 2. Закройте все активные приложения.
Чтобы High Sierra могла правильно завершить работу, вам сначала потребуется закрыть все активные приложения. Когда он сталкивается с проблемами завершения работы, это, вероятно, вызвано тем, что приложение не удалось закрыть.
В большинстве случаев приложение не закрывается, если в нем есть несохраненные данные. Поэтому, прежде чем закрыть приложение, убедитесь, что вы сохранили все свои изменения. После этого закройте его, выбрав «Выход» в меню приложения или с помощью клавиш CMD и Q.
Если приложение зависло или зависло, и вы не можете закрыть его, как обычно, попробуйте принудительно закрыть его. Вот как:
- Щелкните правой кнопкой мыши значок приложения в Dock.
- Выберите Принудительный выход.
- Если это не работает, используйте комбинацию Option + CMD + ESC, выберите приложение в окне «Принудительный выход» и нажмите «Принудительный выход».
Решение № 3. Сбросьте SMC и NVRAM.
Если ваш Mac не выключается после обновления безопасности High Sierra, есть вероятность, что проблема связана с SMC или NVRAM. Но что это такое?
Контроллер управления системой (SMC) — это крошечный чип внутри вашего компьютера, который отвечает за работу физических частей вашего Mac, таких как клавиатура, охлаждающие вентиляторы, управление батареями, реакция кнопки питания и светодиодные индикаторы.
С другой стороны, энергонезависимая оперативная память (NVRAM) является частью вашей системной памяти, где хранятся важные настройки macOS, включая разрешение экрана, часовой пояс, информацию о панике ядра, громкость звука и выбор загрузочного диска. .
Если ваш Mac не выключается после установки последнего обновления High Sierra, попробуйте сбросить SMC и NVRAM. Ниже приведено руководство по сбросу обоих.
Сбросить SMC
- Выключите свой Mac.
- Отсоедините шнур питания.
- Подождите 15 секунд, прежде чем снова подключить шнур.
- Подождите еще несколько секунд, прежде чем включать Mac.
- Теперь ваш SMC должен быть сброшен.
Сбросить энергонезависимую память
- Перезагрузите Mac.
- Как только вы услышите звук запуска, нажмите и удерживайте сочетание клавиш Option + CMD + P + R.
- Как только вы услышите второй звук запуска, отпустите клавиши.
- Теперь ваш NVRAM должен быть сброшен.
Обратите внимание, что сброс NVRAM вашего Mac приведет к сбросу громкости звука, часового пояса и разрешения экрана. Убедитесь, что вы проверили эти настройки и настроили их соответствующим образом.
Решение № 4. Запустите Apple Hardware Test или Apple Diagnostics.
В вашем Mac есть два удобных встроенных инструмента, которые вы можете использовать для устранения неполадок с вашим внутренним оборудованием: Apple Hardware Test и Apple Diagnostics. Даже если ваш Mac не выключается и не запускается, вы все равно можете запускать эти инструменты.
В зависимости от версии вашего Mac вы можете либо запустить Apple Diagnostics, либо использовать Apple Hardware Test. Если у вас версия Mac 2013 года или более поздняя, то Apple Diagnostics уже должна быть предварительно установлена. В противном случае на вашем Mac есть инструмент Apple Hardware Test.
Запуск диагностики Apple
Пользоваться Apple Diagnostics легко. Просто выполните следующие действия:
- Отключите все внешние компоненты, подключенные к вашему Mac, кроме дисплея, мыши и клавиатуры.
- Зайдите в меню Apple.
- Выберите «Перезагрузить».
- Пока ваш Mac перезагружается, нажмите и удерживайте клавишу D.
- Apple Diagnostics должна запуститься автоматически. Следуйте инструкциям на экране.
- После завершения работы инструмента все проблемы и проблемы, которые он находит, будут перечислены и отображены на вашем экране.
Запуск аппаратного теста Apple
Вот как использовать Apple Hardware Test:
- Отключите все внешние устройства, подключенные к вашему Mac, кроме мыши, клавиатуры и дисплея.
- Зайдите в меню Apple.
- Выберите «Перезагрузить».
- Пока ваш Mac перезагружается, нажмите и удерживайте клавишу D.
- Появится окно Apple Hardware Test.
- Выберите язык, который вы предпочитаете использовать.
- Нажмите «Возврат».
- Следуйте инструкциям на экране.
- Если инструмент обнаружит проблему, он уведомит вас всплывающим сообщением. Запомните информацию в этом сообщении, поскольку вы будете использовать ее, если вам понадобится дополнительная помощь со службой поддержки Apple.
Решение № 5. Загрузите Mac в безопасном режиме.
Загрузка вашего Mac в безопасном режиме позволяет вам проверить, ограничена ли проблема определенной пользовательской папкой или она возникает глобально. Итак, если ваш Mac не выключается после недавнего обновления High Sierra, стоит попробовать загрузиться в безопасном режиме.
Чтобы войти в безопасный режим, выполните следующие действия:
- Выключите свой Mac.
- Подождите около 10 секунд, а затем нажмите кнопку питания.
- Услышав звуковой сигнал запуска, нажмите и удерживайте клавишу Shift.
- Отпустите его, как только увидите логотип Apple.
Теперь, когда ваш Mac работает в безопасном режиме, все расширения и ненужные приложения отключены. Хотя ваша система будет запускаться медленно, так как ей нужно будет выполнить проверку вашего загрузочного диска, просто дайте ей время, и в конечном итоге она будет работать нормально.
Решение № 6. Установите инструмент восстановления Mac.
Часто нежелательные и ненужные файлы могут вызывать проблемы с завершением работы на компьютерах Mac с High Sierra. Чтобы избавиться от них, вам понадобится инструмент для ремонта Mac.
С помощью надежного инструмента восстановления Mac вы можете очистить файлы кеша, созданные приложениями и браузерами. Вы также можете удалить ненужные файлы журналов, старые обновления iOS и ненужные файлы из всех мест. В результате освобождается ценное пространство и восстанавливается эффективность.
В заключение
Определить настоящую причину проблем с выключением High Sierra непросто, но вы всегда можете попробовать любое из приведенных выше решений. Если ни один из них не работает, вы всегда можете обратиться за помощью к эксперту Apple.
Сообщите нам, если вы также столкнулись с проблемами выключения после установки последнего обновления High Sierra. Прокомментируйте это ниже!