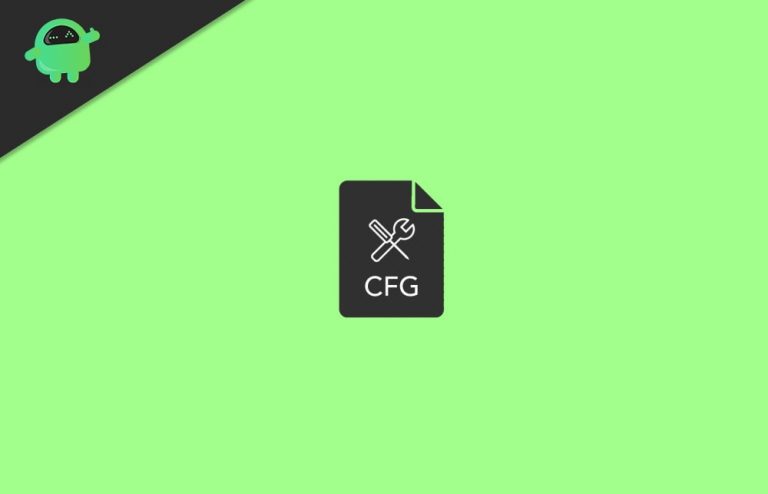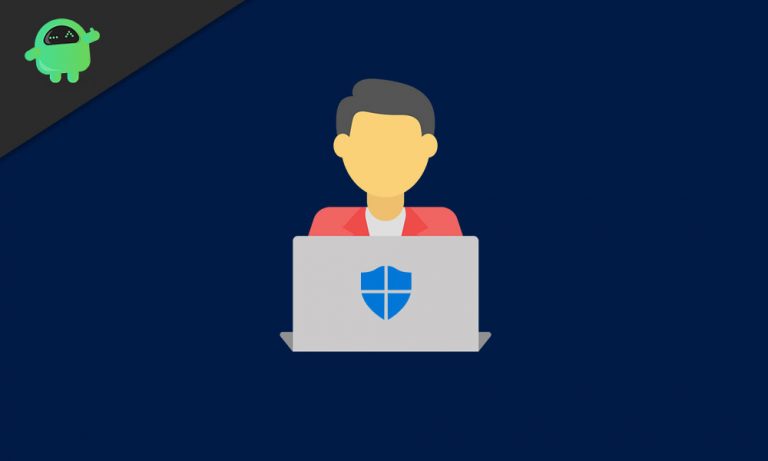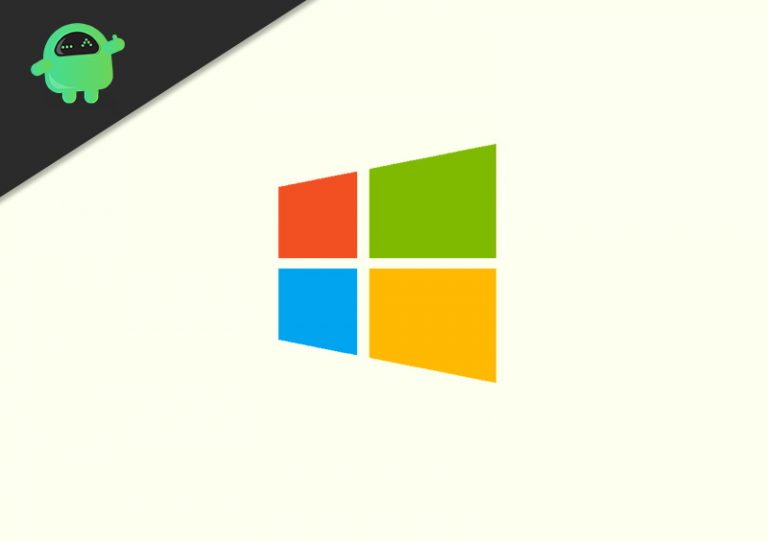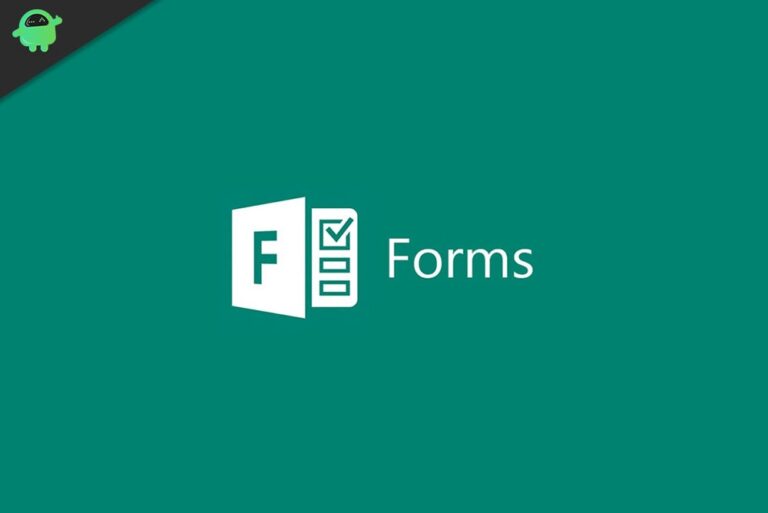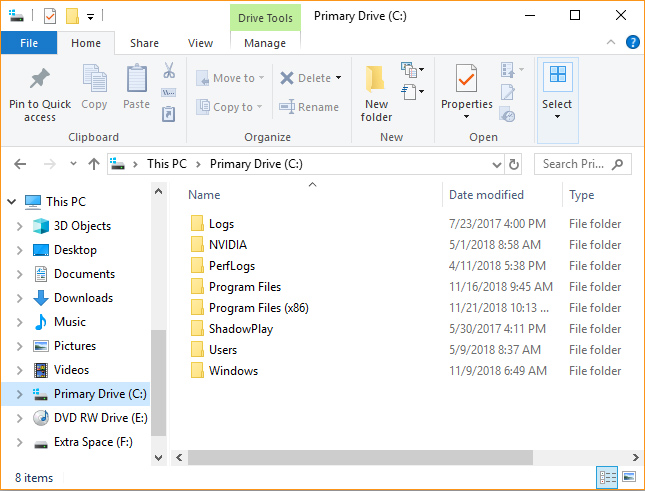Обновление Windows 10 игнорирует часы активности. Как остановиться?
Если вы используете компьютер с Windows, то вы знакомы с неудобствами, которые возникают, когда компьютер внезапно перезагружается после загрузки новых обновлений. Перезагрузка компьютера, когда вы активно его используете, на встрече с клиентом или работаете в срок, может вызвать у вас головную боль. Это приводит к потере несохраненной работы и потере драгоценного времени.
Чтобы решить эту проблему, Microsoft представила функцию, известную как «Активные часы» в юбилейном обновлении Windows 10. Эта функция позволяет вам решать, когда должны быть установлены загруженные обновления. Это задерживает перезапуск, чтобы ваша работа могла работать бесперебойно. Но, к сожалению, некоторые пользователи жаловались, что «активные часы» не работают после загрузки обновления Windows 10.
Если вы один из тех пользователей, которые сталкиваются с этой проблемой, вы можете воспользоваться решениями, приведенными ниже.

Установить часы активности в Windows 10
Если вы не знали, как установить часы активности на вашем компьютере с Windows, выполните следующие действия.
- Начните с открытия Настройки
- Перейти к Обновление и безопасность, затем найдите Центр обновления Windows.
- В разделе настроек обновления проверьте наличие “Изменить часы активности”.
- Теперь выберите время начала и время окончания. Установите оба тайминга в зависимости от вашего рабочего графика. Затем щелкните Сохранить перед уходом.
- Если вы используете недавно обновленную Windows, которая автоматически устанавливает активные часы на основе распознанного образца вашего рабочего времени, вы можете выбрать «Автоматически настраивать часы активности для этого устройства в зависимости от активности».
Теперь перейдите к следующему решению, если у вас не возникло проблем с настройкой часов активности на вашем компьютере.
Как настроить часы активности
Вы можете настроить часы активности с помощью пользовательского интерфейса параметров обновления. Это поможет вам решить вашу проблему. Следуйте этим простым шагам, приведенным ниже:
- Начните с открытия диалогового окна «Выполнить». Для чего нужно нажать клавишу Windows + I.
- Откройте редактор реестра, набрав «regedit »
- Когда Запрос контроля учетных записей (UAC) подходит, нажмите “Да”
- Не забывайте создавать файл резервной копии, поскольку внесение изменений в реестр может быть рискованным.
- Перейти к ‘HKEY_LOCAL_MACHINE SOFTWARE Microsoft WindowsUpdate UX Settings’
- Щелкните правой кнопкой мыши пустую область.
- выбирать Новый в контекстном меню и выберите DWORD (32-битное) Значение.
- Вы должны назвать Новый DWORD IsActiveHoursEnabled, затем щелкните его правой кнопкой мыши и измените значение данных на 1.
- Перед выходом из редактора реестра сохраните все изменения.
- Посмотрите, работает ли Active Hours.
Если проблема возникает снова, перейдите к следующему решению.
Устраните проблему, запланировав установку обновления
Это решение применяется только в том случае, если вашим компьютером управляет администратор группы в Windows Server 2019 версии 1903. Начните процесс, выполнив следующие действия:
- Нажмите клавишу Windows + R. Откроется диалоговое окно «Выполнить», в котором введите «msc»И нажмите Войти.
- Перейти к Настроить автоматические обновления и дважды щелкните по нему.
- Далее вам нужно выбрать
- Откройте параметры и выберите «Автоматическая загрузка и установка расписания. »
- Выберите подходящее время из списка «Запланировать время установки«
- Сохраняем все изменения.
Если проблема не исчезнет, попробуйте следующее решение.
Остановить автоматическую загрузку обновлений Windows
Если вы не хотите, чтобы обновление Windows прерывалось, остановите автоматическую загрузку обновления Windows. Но не забывайте загружать обновления вручную. В противном случае вы столкнетесь с другими проблемами. Выполните следующие шаги, указанные ниже:
- За ваше интернет-соединение, установите свой интернет как измеренный чтобы Windows 10 не загружала обновления.
- Для Сеть Wi-Fi, начните с нажатия клавиши с логотипом Windows + I и откройте приложение Настройки.
- Щелкните Сеть и Интернет, выберите Wi-Fi. Теперь щелкните имя сети Wi-Fi, в которой вы находитесь.
- На странице “Свойства” выберите “Установить как дозированное соединение”
- Для проводная сеть Ethernet, откройте приложение настроек и нажмите Сеть и Интернет.
- Введите имя вашего Ethernet-соединения и включите «Установить как дозированное соединение».
- Вы также можете отключить обновления, выполнив следующие действия: откройте диалоговое окно «Выполнить» и введите «msc«
- В Службах найдите Центр обновления Windows.
- Выберите Центр обновления Windows и щелкните значок Стоп.
- Щелкните правой кнопкой мыши Центр обновления Windows и перейдите в
- На вкладке “Общие” разверните раскрывающийся список “Тип запуска:” и выберите инвалид.
- Нажмите Применять затем нажмите
Обновление Windows 10 – это необходимый процесс, необходимый для бесперебойной работы вашей операционной системы. Он устраняет проблемы с предыдущей версией, устанавливает последние версии драйверов и исправлений, выпущенных Microsoft, и т. Д. Windows 10 имеет одну из самых раздражающих функций – возможность системы автоматически перезагружать компьютер для получения обновлений. Это мешает вашей работе. Функция Active Hours приходит на помощь, чтобы спасти вас от этой проблемы.
Active Hours не мешает загрузке обновления Windows. Это только задерживает процесс перезапуска, чтобы вы не теряли время при использовании компьютера. А если у вас есть жалобы на функцию активных часов, следуйте приведенным выше решениям и наслаждайтесь обновлениями. Если у вас есть какие-либо вопросы или отзывы, напишите комментарий в поле для комментариев.