Ошибка 0x80070026 для Центра обновления Windows или восстановления системы
Вы один из пользователей Windows, получающих ошибку 0x80070026 в Windows? Эта ошибка обычно появляется, когда пользователь пытается установить обновление Windows или выполнить восстановление системы для устранения других ошибок. Если вам интересно, как обойти эту ошибку, это руководство должно вам помочь.
Что такое ошибка 0x80070026 в Windows?
Ошибка 0x80070026 для Центра обновления Windows или восстановления системы в основном появляется на компьютерах с Windows 10/11. Одна из возможных причин, по которой вы получаете этот код ошибки, заключается в том, что папка C: Users по умолчанию была переключена на другой каталог, например F: Users, что может привести к системным ошибкам с функцией Центра обновления Windows.
Многие пользователи сталкивались с ошибкой Центра обновления Windows 0x80070026, особенно при установке последнего обновления. Диалог показывает, что файлы загружаются, затем процесс внезапно завершается сбоем. Эта проблема характерна для Windows Creators Edition, но более ранние версии Windows 10/11 также страдали от этой проблемы.
Это сообщение об ошибке, которое появляется при возникновении этой проблемы. Он гласит:
Были проблемы с установкой некоторых обновлений, но мы попробуем позже. Если вы продолжаете видеть это и хотите найти информацию в Интернете или обратиться в службу поддержки, это может помочь:
(Название обновления) — Ошибка 0x80070026
Судя по сообщению об ошибке, из него можно извлечь не так много информации, за исключением того, что Windows столкнулась с некоторыми проблемами при попытке установить обновление. Эта проблема может быть результатом многих других проблем, таких как поврежденные системные файлы или отсутствие служб обновления Windows. Поэтому точной формулы для исправления ошибки 0x80070026 не существует.
Тем не менее, есть несколько решений, которые вы можете попробовать, когда системе не удается установить обновления. Сброс компонентов Центра обновления Windows должен помочь, если есть проблемы с компонентом WU. Также рекомендуется временно отключить антивирус при запуске Центра обновления Windows. Вам также следует попробовать средство устранения неполадок Центра обновления Windows, чтобы убедиться, что оно работает.
К счастью, существует довольно много простых способов устранить код ошибки 80070026, чтобы вы могли вернуться к своей повседневной жизни. Просто выполните шаги, описанные ниже, в том порядке, в котором они даны, и ваш компьютер заработает в кратчайшие сроки.
Причины, по которым вы получаете ошибку 0x80070026 в Windows
Прежде чем мы попытаемся устранить эту ошибку, важно сначала понять, что может ее вызвать. Как упоминалось выше, есть несколько факторов, которые вступают в игру, когда появляется это сообщение об ошибке, и они могут быть любым из перечисленных ниже элементов:
- Прерванная или неудачная интернет-связь с серверами обновлений Microsoft
- Поврежденные системные файлы Windows, требующие восстановления или переустановки
- Настройки каталога C:/Users/ изменены
- Сторонний антивирус блокирует загрузку обновления
- Вредоносное ПО или другие вредоносные программы
- Сломанные или отсутствующие компоненты Центра обновления Windows
Может быть трудно понять, что вызывает ошибку, особенно когда это сочетание двух или более факторов. Следовательно, мы рекомендуем просмотреть решения в порядке, указанном ниже, чтобы увидеть, какое из них работает для вас.
Как исправить ошибку 0x80070026 в Windows
Если вы получаете сообщение об ошибке 0x80070026 в Windows при установке обновлений на свой компьютер, вот несколько основных шагов по устранению неполадок, которые вам необходимо выполнить в первую очередь:
- Перезагрузите компьютер и попробуйте еще раз запустить Центр обновления Windows.
- Обновите драйверы с помощью Средство обновления драйверов.
- Убедитесь, что у вас достаточно места для загрузки и установки обновлений.
- Переключитесь на проводное или стабильное подключение к Интернету, чтобы избежать сбоев.
Если этих шагов недостаточно для устранения ошибки, попробуйте следующие решения:
Решение № 1. Запустите средство устранения неполадок Центра обновления Windows.
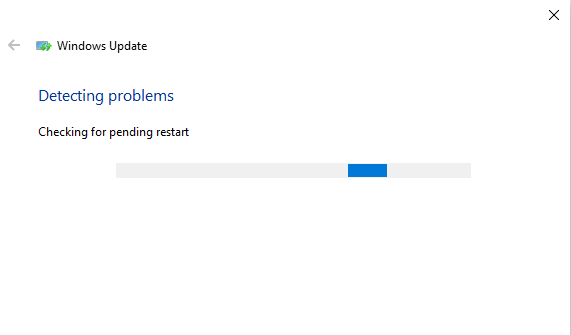
Этот метод предназначен для тех компьютеров, на которых установлены версии Windows, на которых нет параметра «Отложить обновление», особенно для пользователей Windows Home. Средство устранения неполадок предназначено для исправления распространенных ошибок Центра обновления Windows, включая код ошибки 0x80070026.
Средство устранения неполадок Центра обновления Windows проверяет подключение к Интернету, функциональность сетевого адаптера и службу Центра обновления Windows. Чтобы запустить средство устранения неполадок, следуйте инструкциям ниже:
- В поле поиска рядом с меню «Пуск» введите устранение неполадокзатем нажмите «Устранение неполадок с настройками» в результатах поиска.
- В меню слева нажмите «Устранение неполадок».
- Щелкните Центр обновления Windows в правом окне, чтобы выполнить поиск ошибок Центра обновления Windows.
- Нажмите кнопку Запустить средство устранения неполадок.
Средство устранения неполадок автоматически просканирует ваш компьютер на наличие проблем, связанных с Центром обновления Windows, и, если возможно, решит их.
Решение № 2. Перезапустите BITS и другие компоненты Центра обновления Windows вручную.
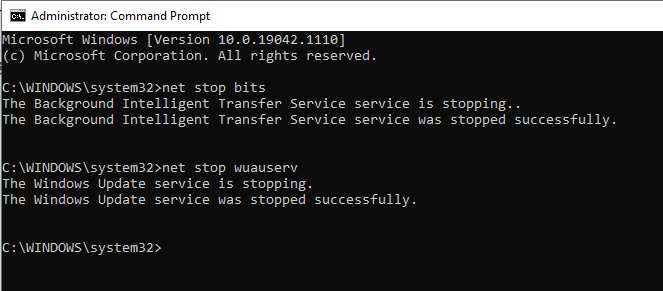
Фоновые интеллектуальные службы передачи или BITS, служба Центра обновления Windows и служба криптографии — это компоненты, которые управляют загрузкой и установкой обновлений Windows. Любая ошибка, обнаруженная любым из этих компонентов, может привести к сбою обновления.
Есть два способа сбросить эти компоненты. Ваш первый вариант — открыть окно «Службы» через диалог «Выполнить». Нажмите клавишу Windows + R, затем введите services.msc в диалоговом окне. Найдите в списке службы BITS, Windows Update и Cryptographic и перезапустите их одну за другой.
Второй вариант требует использования командной строки. Введите Командная строка в поле поиска рядом с кнопкой «Пуск». Щелкните правой кнопкой мыши командную строку в результатах поиска и выберите «Запуск от имени администратора». В окне командной строки введите следующие команды, а затем Enter после каждой строки:
- чистые стоповые биты
- чистая остановка
- чистая остановка appidsvc
- чистая остановка cryptsvc
Вам также может понадобиться удалить файлы кеша с вашего компьютера, выполнив эти команды по одной:
- Удалить «%ALLUSERSPROFILE%\Application Data\Microsoft\Network\Downloader\*.*»
- rmdir %systemroot%\SoftwareDistribution /S /Q
- каталог %systemroot%\system32\catroot2 /S /Q
Пока вы это делаете, сбросьте настройки вашей сети, чтобы убедиться, что ваш Интернет не является проблемой. Запустите команды ниже:
- netsh сброс винсока
- netsh winsock сбросить прокси
Когда все будет готово, перезапустите службы BITS, Windows Update и Cryptographic, введя следующие командные строки:
- чистые стартовые биты
- чистый старт
- чистый старт appidsvc
- чистый старт cryptsvc
Перезагрузите компьютер, чтобы проверить, сработало ли это решение.
Решение № 3. Очистите папку SoftwareDistribution.
В каждой операционной системе Windows 10/11 есть папка распространения программного обеспечения, расположенная в каталоге Windows. Здесь временно хранятся файлы, необходимые для установки обновлений Windows.
В этом решении вам, возможно, придется удалить содержимое этой папки и повторить процесс обновления.
Вот как очистить файлы:
- Щелкните меню «Пуск».
- В поле поиска введите команда и щелкните правой кнопкой мыши наиболее релевантный результат поиска. Выберите «Запуск от имени администратора».
- Когда откроется командная строка, введите эту команду в командную строку: чистая остановка.
- Нажмите Enter.
- Затем введите эту команду, чтобы остановить фоновую интеллектуальную службу передачи: чистые стоповые биты.
- Нажмите Enter.
- Теперь используйте клавиши Windows + R, чтобы запустить утилиту «Выполнить».
- Просмотрите этот путь: C:Windows\SoftwareDistribution.
- Выберите все содержимое и нажмите кнопку «Удалить», чтобы удалить его.
- Вернитесь в командную строку и введите следующую команду: чистый запуск wuauserv.
- Нажмите Enter.
- Затем запустите фоновую интеллектуальную службу передачи, введя следующую команду: чистые стартовые биты.
- Нажмите Enter.
На этом этапе вы должны были успешно очистить содержимое папки SoftwareDistribution.
Решение № 4. Выполните сканирование SFC и DISM.
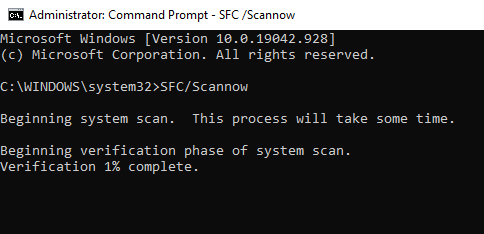
И DISM (Обслуживание образов развертывания и управление ими), и SFC (Проверка системных файлов) — это встроенные утилиты, способные восстанавливать системные файлы. Разница лишь в том, что они делают это по-разному.
Вот краткое руководство по запуску сканирования SFC и DISM из командной строки с повышенными привилегиями:
- Нажмите клавишу Windows + R, чтобы открыть диалоговое окно «Выполнить».
- Затем введите cmd внутри текстового поля и нажмите Ctrl + Shift + Enter, чтобы открыть командную строку с повышенными привилегиями.
- Когда вас попросит UAC (Контроль учетных записей), нажмите «Да», чтобы предоставить административные привилегии.
- Введите следующую команду и сразу же нажмите Enter, чтобы начать сканирование SFC: sfc /scannow
Когда процедура завершена, вы можете безопасно закрыть командную строку с повышенными правами и перезагрузить компьютер, чтобы увидеть, была ли проблема решена при следующем запуске системы.
Если та же проблема все еще возникает даже после того, как вы выполнили сканирование SFC, на этот раз выполните сканирование DISM с помощью этой команды: DISM /Online /Cleanup-Image /RestoreHealth.
После завершения сканирования выполните последний перезапуск и проверьте, устранена ли проблема после завершения следующей последовательности запуска.
Решение № 5. Удалите файл Pending.Xml.
Часто зависший файл pending.xml может быть причиной ошибки Центра обновления Windows с кодом 0x80073712. Таким образом, вы можете удалить его.
Вот как удалить ожидающий XML-файл на вашем устройстве с Windows 10/11:
- Сначала загрузите компьютер в безопасном режиме.
- Затем перейдите в папку Windows SxS.
- В этой папке найдите XML файл и щелкните его правой кнопкой мыши. Переименуйте его или удалите.
- Нажмите Enter. На этом этапе утилита Центра обновления Windows должна удалить все ожидающие задачи и создать новое обновление. Дождитесь завершения процесса.
- Перезагрузите компьютер и проверьте, сохраняется ли ошибка.
Решение № 6. Выполните чистую загрузку.
Чистая загрузка часто выполняется для запуска Windows с минимальным набором запускаемых приложений и драйверов. Это позволит вам легко определить любые конфликты программного обеспечения, которые могли возникнуть после установки обновления.
Вот как выполнить чистую загрузку на ПК с Windows 10/11:
- Убедитесь, что вы вошли в свой компьютер как администратор. Если у вас нет учетной записи администратора, вам необходимо ее создать.
- В поле поиска введите msconfig.
- В результатах поиска выберите «Конфигурация системы».
- Перейдите на вкладку Услуги.
- Установите флажок «Скрыть все службы Microsoft».
- Выберите Отключить все.
- Далее перейдите на вкладку «Автозагрузка».
- Выберите «Открыть диспетчер задач».
- Перейти к запуску.
- Нажмите на каждый элемент автозагрузки и нажмите «Отключить».
- Выйдите из диспетчера задач.
- Теперь снова перейдите на вкладку «Автозагрузка» и нажмите «ОК».
Решение № 7. Загрузите и установите обновление вручную.
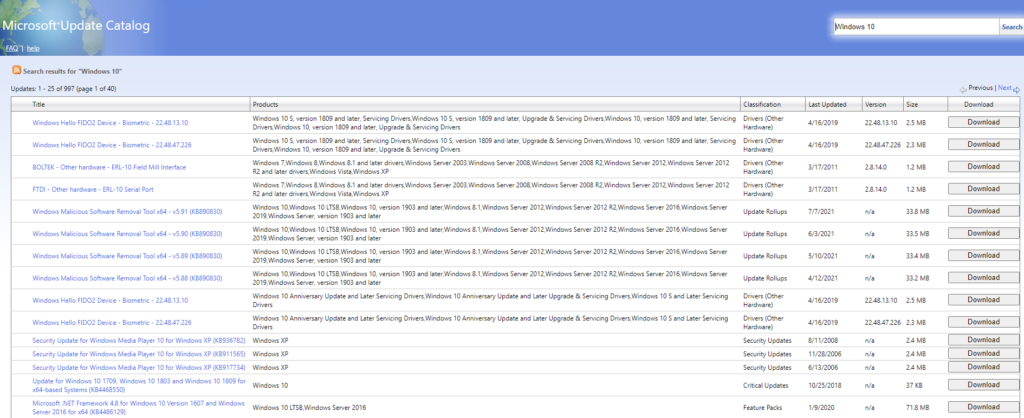
Если вы не можете установить обновление из-за ошибки 8024a112, вы можете решить проблему, вручную загрузив обновление из официального каталога обновлений Microsoft. Но для того, чтобы вы могли это сделать, вы должны знать код обновления Windows, которое вы хотите загрузить.
Обычно код обновления начинается с KB. Затем следует комбинация цифр. После того, как вы найдете этот код, загрузите его, следуя этим инструкциям:
- Перейти к официальному Каталог Центра обновления Майкрософт Веб-сайт.
- Введите код обновления в поле поиска.
- Появится список всех подходящих обновлений. Найдите наиболее подходящий вариант, совместимый с архитектурой вашей системы.
- Нажмите кнопку «Загрузить» рядом с ним.
- Далее запустите установочный файл и следуйте указаниям мастера установки.
- Перезагрузите компьютер, чтобы устранить проблему.
Решение № 8. Выполните обновление на месте.
Если приведенные выше решения не работают, последний вариант — выполнить обновление на месте, чтобы решить проблемы с системой. Сделать это:
- Загрузите Media Creation Tool с веб-сайта Microsoft.
- После загрузки вас спросят, что делать с файлом. Щелкните Выполнить.
- Нажмите «Да», как только появится подтверждающее сообщение, затем примите Условия.
- Установите флажок «Обновить этот компьютер сейчас» > «Далее».
- Щелкните Установить.
Что дальше?
Ошибка 0x80070026 для Центра обновления Windows или восстановления системы может быть неприятной и вызывать большой стресс, поскольку ваш компьютер не сможет работать на 100% без ее устранения. Если вы получаете эту ошибку при попытке установить обновление Windows, вы можете проверить приведенные выше решения, пробуя их одно за другим, пока не найдете то, которое вам подходит. Если ничего не работает, вы можете попробовать выполнить установку Windows 10/11 на месте.






