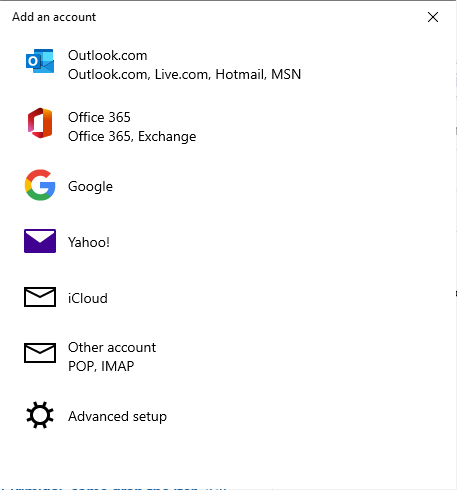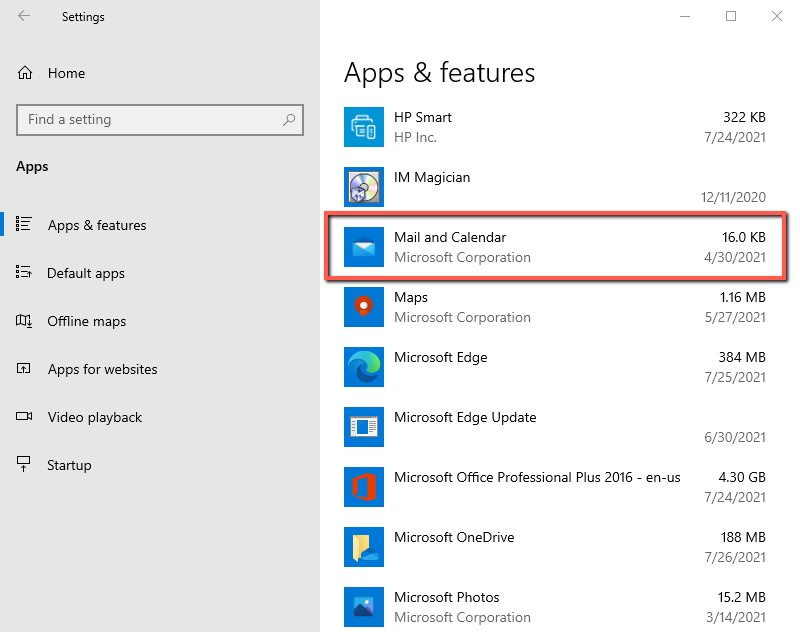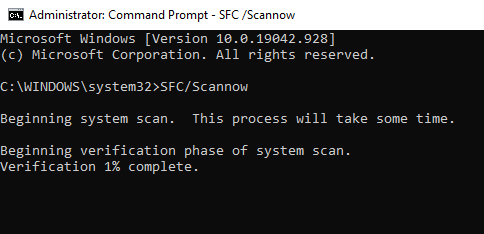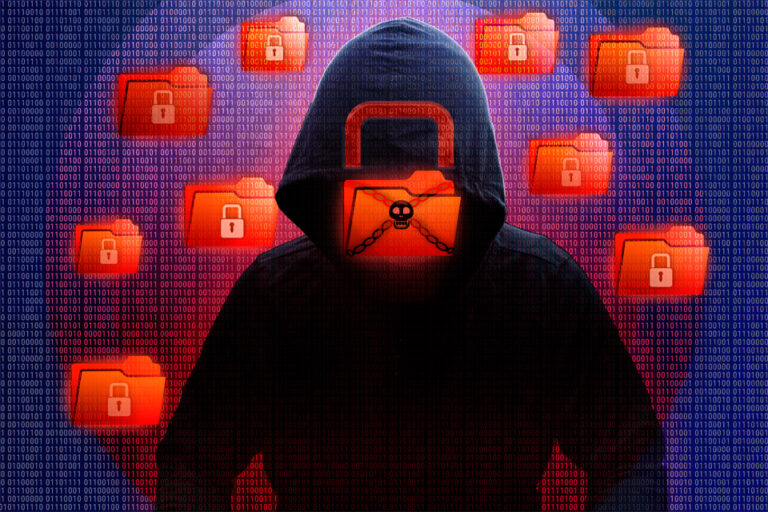Ошибка 0x80070490 при попытке добавить учетную запись в почтовое приложение
Приложение «Почта» в Windows 10/11 — это специальный почтовый клиент операционной системы, который пользователи могут использовать для отправки и получения электронных писем. Это упрощает процесс отслеживания всех ваших электронных писем, особенно если у вас несколько учетных записей. Он берет все ваши другие учетные записи электронной почты и организует их в одном месте, поэтому вы можете получить доступ ко всем своим различным электронным письмам без необходимости входить в разные службы или переключать учетные записи.
Как добавить учетную запись электронной почты в почтовое приложение
Чтобы добавить новую учетную запись электронной почты в приложение «Почта», следуйте приведенным ниже инструкциям.
- Запустите приложение «Почта», щелкнув меню «Пуск» Windows > «Почта».
- Если вы впервые используете приложение «Почта», вы должны увидеть страницу приветствия.
- Нажмите Добавить учетную запись, чтобы начать.
- Если вы уже открывали приложение «Почта», нажмите «Настройки» > «Управление учетными записями».
- Нажмите Добавить учетную запись и выберите тип учетной записи, которую вы хотите добавить.
- Чтобы просмотреть все параметры, прокрутите вниз диалоговое окно «Добавить учетную запись».
- Если вы выберете Google, вы должны войти в свою учетную запись Google.
- Введите код двухэтапной проверки, если он включен.
- Предоставьте Windows доступ к вашей информации, нажав Разрешить.
- Теперь ваша учетная запись должна быть создана.
- Шаги практически такие же для других учетных записей электронной почты, за исключением незначительных отличий.
- Введите необходимую информацию и нажмите Войти.
- Нажмите «Готово», и ваши данные начнут синхронизироваться, как только ваша учетная запись будет настроена.
Вы также можете добавить учетную запись электронной почты с помощью дополнительных параметров, но это немного сложнее и требует некоторых технических знаний.
Вы получаете сообщение об ошибке 0x80070490 при попытке добавить учетную запись в почтовое приложение в Windows?
Процесс добавления учетной записи электронной почты в приложение «Почта» — довольно простой процесс, особенно если вы используете учетную запись Hotmail или MSN для входа в Windows. Однако несколько пользователей сообщили об ошибке 0x80070490 при попытке добавить учетную запись в почтовое приложение в Windows.
Согласно отчетам, код ошибки почтового приложения 0x80070490 может возникнуть при добавлении любой учетной записи электронной почты — Gmail, Hotmail, Yahoo, Outlook или любого другого поставщика услуг электронной почты. Когда вы запускаете приложение «Почта», оно может вывести на экран следующее сообщение об ошибке:
Что-то пошло не так. Мы не смогли найти ваши настройки. Код ошибки: 0x80070490.
В основном это происходит, когда учетная запись Gmail добавляется в приложение «Почта», но другие учетные записи электронной почты также подвержены этой ошибке.
В этой статье мы покажем, как устранить ошибку кода ошибки почтового приложения 0x80070490.
Что вызывает код ошибки почтового приложения 0x80070490
Основная причина, по которой вы получаете эту ошибку, — неправильные настройки электронной почты. Вам необходимо убедиться, что ваши данные для входа в эту учетную запись обновлены и верны. Иногда на ошибку влияют факторы, не зависящие от пользователя, например, когда сервер электронной почты не работает или не отвечает. Если это так, то ничего другого не остается, как ждать, пока проблема не будет решена вашим поставщиком услуг электронной почты.
Бывают случаи, когда ошибка вызвана обыденными факторами, такими как очень медленное или нестабильное интернет-соединение. Помните, что вам нужно войти в свою учетную запись электронной почты при регистрации, чтобы любые прерывания могли привести к тому, что приложение Mail выйдет из строя. Сверхзащитный брандмауэр также может препятствовать подключению вашего компьютера к серверу электронной почты.
Другая возможность заключается в том, что ваше почтовое приложение устарело или есть поврежденные записи реестра, связанные с приложением. Поврежденные системные файлы являются распространенной причиной ошибок Windows, независимо от версии. Вы также должны учитывать возможность заражения ваших файлов вредоносными программами и изменения настроек.
Выяснение точной причины ошибки может быть проблематичным, поскольку иногда проблема вызвана несколькими факторами. Чтобы охватить все базы, лучше всего попробовать все решения, перечисленные ниже, при устранении этой ошибки.
Как исправить код ошибки 0x80070490 в почтовом приложении
Прежде чем мы перейдем к сложным решениям, давайте сначала попробуем некоторые основные методы устранения неполадок, чтобы увидеть, будут ли они работать.
- Сначала закройте приложение «Почта», а затем перезапустите его.
- Перед запуском приложения «Почта» временно отключите антивирус и брандмауэр.
- Очистите свой компьютер и избавьтесь от ненужных файлов, используя Ремонт ПК Outbyte.
- Перезагрузите компьютер.
Все еще не повезло? Тогда вот решения, которые вы можете попробовать.
Способ 1: сброс почтового приложения Windows 10/11.
Эта ошибка может возникнуть из-за неправильной настройки почтового приложения Windows 10/11. В этом случае вы можете попробовать сбросить настройки приложения Почта, следуя следующей инструкции:
- Откройте настройки Windows 10/11.
- Перейдите в Приложения > Приложения и функции.
- Найдите приложение «Почта и календарь» и выберите его.

- Нажмите на ссылку с надписью «Дополнительные параметры».
- В разделе «Сброс» нажмите кнопку «Сброс».
- Нажмите кнопку «Сброс» еще раз, чтобы подтвердить изменения.
После правильного выполнения вышеуказанных шагов посмотрите, исправлен ли код ошибки 0x80070490. Если вы по-прежнему получаете ту же ошибку, попробуйте следующий вариант.
Способ 2. Обновите приложение «Почта и календарь».
Перейдите в Microsoft Store, найдите приложение «Почта и календарь» и нажмите кнопку «Обновить». Либо нажмите «Дополнительные параметры» и выберите «Загрузки и обновления». Многие пользователи подтвердили, что установка последней версии приложения решила проблему.
Способ 3: Запустите средство проверки системных файлов.
Следующее решение — запустить средство проверки системных файлов для сканирования и восстановления поврежденных системных файлов. Чтобы попробовать это, сделайте следующее:
- Откройте командную строку с повышенными привилегиями.
- Скопируйте и вставьте командную строку и нажмите Enter, чтобы выполнить ее: sfc /scannow

Для завершения процедуры может потребоваться некоторое время. Так что пока система сканирует текстовый код, вы можете выполнять любую другую работу, если хотите. После успешного сканирования SFC перезагрузите устройство Windows и попробуйте снова добавить свою учетную запись электронной почты.
Способ 4: проверьте настройки конфиденциальности.
Ваши настройки конфиденциальности Windows 10/11 могут запрещать приложениям доступ к вашей электронной почте. Перейдите в «Настройки», выберите «Конфиденциальность» и перейдите в «Электронная почта», «Календарь» и «Люди». Затем разрешите приложениям доступ к электронной почте и календарю.
Перезапустите почтовое приложение и попробуйте снова добавить проблемную учетную запись электронной почты. Если ошибка повторяется, перезагрузите компьютер и повторите попытку.
Способ 5. Включите встроенную учетную запись администратора.
Если вам ничего не помогает решить код ошибки, скорее всего, ваша учетная запись администратора не активна. В этом случае вам необходимо включить встроенную учетную запись администратора, чтобы решить код ошибки.
- Нажмите клавиши Windows + I, чтобы открыть диалоговое окно «Выполнить».
- Тип команда в текстовом поле и нажмите Ctrl+Shift+Enter, чтобы открыть командную строку от имени администратора.
- Если на экране появится всплывающее окно UAC, нажмите кнопку «Да», чтобы предоставить доступ администратора.
- В окне командной строки введите: администратор сетевого пользователя /активный: да.
- Нажмите клавишу Enter, чтобы выполнить код.
- Теперь закройте окно командной строки и перезагрузите компьютер.
- При запуске попробуйте войти в учетную запись администратора.
- После выполнения вышеуказанных действий попробуйте снова настроить учетную запись.
Способ 6. Настройте приложение «Календарь».
Другие пользователи предположили, что вам нужно сначала настроить приложение «Календарь», а затем настроить параметры электронной почты.
- Запустите приложение «Календарь», нажмите «Настройки» и перейдите в «Управление учетными записями».
- Выберите «Добавить учетную запись» и следуйте инструкциям на экране.
Подождите, пока данные вашего календаря синхронизируются, а затем проверьте настройки электронной почты.
Способ 7: сброс приложения «Почта и календарь».
Если проблема не устранена, перейдите к следующему решению в списке. Попробуйте сбросить приложение, но имейте в виду, что это решение также удалит данные вашего приложения.
- Перейдите в «Настройки Windows», выберите «Приложения», а затем нажмите «Приложения и функции».
- Прокрутите вниз до приложения «Почта и календарь».
- Затем выберите Advanced options.mail-and-calendar-advanced-options.
- Нажмите кнопку «Сброс», перезапустите приложение и проверьте результаты.
Способ 8: удалите почтовое приложение и переустановите его.
Это решение требует, чтобы вы удалили приложение «Почта», переустановили его снова и посмотрели, поможет ли оно исправить код ошибки. Процедура удаления и повторной установки приложения Почта выглядит следующим образом:
- Щелкните правой кнопкой мыши меню «Пуск».
- Выберите Windows PowerShell (администратор) из списка меню.
- Когда на экране появится запрос UAC, нажмите кнопку «Да», чтобы дать свое согласие.
- В окне PowerShell введите следующую командную строку: Get-AppxPackage Microsoft.windowscommunicationapps | Remove-AppxPackage
- Нажмите клавишу Enter, чтобы выполнить код.
- Теперь закройте окно PowerShell и откройте приложение Microsoft Store.
- Найдите приложение «Почта и календарь».
- Затем загрузите и установите приложение «Почта и календарь».
После установки приложения «Почта и календарь» проверьте, исправил ли он код ошибки.
Способ 9: добавить учетную запись электронной почты с помощью дополнительных параметров.
Если простой процесс добавления учетной записи электронной почты не сработал, попробуйте вместо этого использовать расширенный вариант. Имейте в виду, что это сложный процесс, поэтому вам нужно следовать инструкциям до «т».
- Во-первых, вам нужно открыть Почту Windows 10/11, нажав кнопку «Пуск», затем нажмите «Почта».
- После открытия Почты Windows 10/11 выберите значок «Настройки» (шестеренка) в меню, расположенном в нижней части приложения.
- Затем просто выберите «Управление учетными записями» в меню настроек, которое появляется в правой части экрана.
- Нажмите на опцию с надписью «Добавить учетную запись».
- После того, как вы ввели свой адрес электронной почты и пароль, выберите «Дополнительные настройки» из списка различных типов учетных записей.
- Нажмите на адрес электронной почты в Интернете, чтобы настроить данные своей учетной записи.
- Вам будет предложено заполнить несколько новых полей формы.
- Адрес электронной почты — это имя, которое вы увидите на левой панели приложения Почта.
- Имя пользователя — это ваш полный адрес электронной почты.
- Пароль — введите пароль своей учетной записи электронной почты.
- Имя учетной записи — это имя, которое вы увидите на левой панели Почты для Windows 10/11, а также на панели «Управление учетными записями». Вы можете выбрать любое имя.
- Отправляйте свои сообщения, используя это имя. Введите имя, которое вы хотите, чтобы получатели видели при получении вашего сообщения.
- Сервер входящей почты. Вы можете получить эту информацию у своего интернет-провайдера или администратора. Обычно адрес сервера входящей почты имеет формат mail.contoso.com или imap.google.com. Для многих учетных записей электронной почты вы можете найти эту информацию в нашем справочнике по именам серверов POP и IMAP.
- Тип учетной записи — выберите POP3 или IMAP4. Большинство учетных записей электронной почты используют IMAP4. Если вы не знаете, какой из них выбрать, обратитесь к своему интернет-провайдеру.
- Сервер исходящей (SMTP) электронной почты. Вы можете получить эту информацию у своего интернет-провайдера или администратора. Обычно адрес сервера исходящей почты имеет формат mail.contoso.com или smtp.contoso.com.
- Наконец, убедитесь, что все 4 флажка в конце формы отмечены.
- Когда вы введете соответствующие данные, нажмите «Войти», чтобы перейти к следующему этапу.
- Когда вы увидите сообщение: Все готово! – Ваша учетная запись настроена, нажмите кнопку «Готово», чтобы завершить процесс настройки. Теперь вы готовы отправлять и получать электронную почту с помощью Почты Windows 10/11.
Вывод
Код ошибки почтового приложения 0x80070490 не позволяет пользователям Windows настраивать свои учетные записи электронной почты, что может быть проблемой, если вы используете компьютер для работы. Отправка и получение электронных писем с нескольких учетных записей электронной почты должны быть простым процессом с использованием приложения «Почта», но эта ошибка делает это невозможным. Поэтому, если вы не можете добавить свои учетные записи электронной почты и не хотите вручную входить в свои почтовые службы одну за другой, вы можете попробовать вышеуказанные исправления, чтобы увидеть, работает ли одно из них.