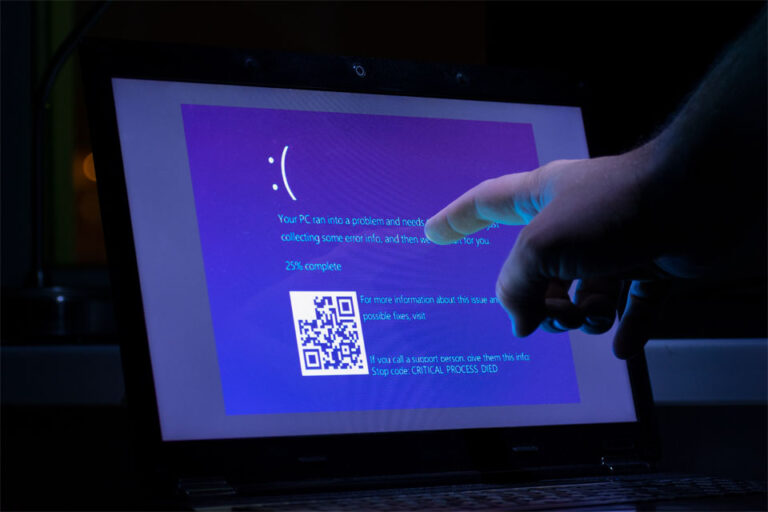Ошибка 0x80071160 — при восстановлении системы не удалось извлечь файл
Восстановление системы — одна из старейших функций Windows, но она очень важна. Это поможет вам восстановить удаленные файлы и вернет вас к тому моменту, когда ваша операционная система работала нормально. Эта ошибка обычно возникает, когда вы пытаетесь загрузить обновление Windows 10/11 KB4480966, но не можете. Это также может произойти из-за проблем с правами доступа, когда вы пытаетесь извлечь файлы из резервной копии восстановления системы.
Если вы пытаетесь установить обновление Windows 10/11, упомянутое выше, и сталкиваетесь с ошибкой 0x80071160 при восстановлении системы не удалось извлечь сообщение о файле, вы можете воспользоваться двумя доступными вариантами. Обычно, чтобы установить обновление в Windows, вы заходите в настройки, затем выбираете опцию «Обновление и безопасность». Проверьте наличие обновлений. Если автоматическое обновление системы не удалось, выполните любой из описанных ниже вариантов:
Вариант 1. Измените сетевое подключение
Иногда обновления Windows 10/11 не работают просто потому, что ваше интернет-соединение не позволяет им полностью загружаться. Если это так, то решение очень простое и простое. Просто измените подключение к Интернету. Если вы используете подключение по локальной сети, попробуйте переключиться на Wi-Fi. Если вы используете Wi-Fi, попробуйте переключиться на подключение по локальной сети. После этого снова загрузите файлы и попробуйте переустановить.
Вариант 2. Загрузите и установите обновление KB4480966 вручную.
- Определите, на какой системе работает ваша текущая Windows: 64-битная или 32-битная.
- Найдите обновление в Интернете и загрузите его.
- Установите обновление.
- Запустите файл обновления.
- Нажмите «Да» в приглашении автономного установщика Центра обновления Windows.
- Перезагрузите компьютер, чтобы обновление вступило в силу.
Вариант 3. Сброс компонентов Центра обновления Windows
Если проблема связана с компонентами Центра обновления Windows, этот параметр должен исправить ошибку 0x80071160.
- Введите CMD или командную строку в поле поиска Windows. Щелкните его правой кнопкой мыши и выберите «Запуск от имени администратора». Это позволит вам открыть окно командной строки с повышенными привилегиями.
- Остановите службы Центра обновления Windows, введя следующие команды и нажав Enter после каждой.
чистая остановка
чистые стоповые биты
чистая остановка cryptSvc
чистая остановка msserver - Переименуйте папку catroot2 и папку SoftwareDistribution, введя следующие команды. Нажимайте Enter после каждой команды.
ren C:\Windows\SoftwareDistribution SoftwareDistribution.old
ren C:\Windows\System32\catroot2 Catroot2.old - Перезапустите компоненты, которые вы остановили на шаге 3, введя следующие команды и нажимая Enter после каждого
чистый старт
чистый старт cryptSvc
чистые стартовые биты
чистый старт msserver - Перезагрузите компьютер
Вариант 4. Восстановите систему из расширенной среды восстановления.
Если ошибка произошла из-за проблем с разрешениями, Advanced Recovery Environment может быть хорошим вариантом. Это требует, чтобы вы ранее сохранили резервную копию на вашем устройстве. Здесь у вас есть два варианта. Загрузите дополнительные параметры запуска либо из текущей Windows, либо с загрузочного USB-накопителя или DVD-диска. Если вы хотите загрузиться с Windows, выполните следующие действия:
- Откройте меню настроек Windows 10/11.
- Выберите Обновление и безопасность.
- Выберите восстановление.
- Нажмите кнопку «Перезагрузить сейчас» в разделе «Расширенный запуск».
- В режиме восстановления выберите Дополнительные параметры.
- Выберите параметр «Устранение неполадок».
- Выберите Дополнительные параметры еще раз.
- Нажмите «Восстановление системы» и посмотрите, сможете ли вы вернуть компьютер к более раннему состоянию.
Если это сработает, то все готово. Если это не так, выполните параметр восстановления при запуске в среде восстановления. После завершения восстановления выполните восстановление системы.
Вариант 5. Используйте командную строку DISM
Если эти три варианта не работают, то пришло время запустить команду обслуживания образов развертывания и управления ими (DISM.exe), чтобы исправить любое повреждение, которое могло произойти с вашими системными файлами. Откройте командную строку с правами администратора, затем выполните следующие команды:
DISM.exe/Online/Cleanup-image/Scanhealth
DISM.exe/Online/Cleanup-image/Restorehealth
DISM.exe/онлайн/cleanup-image/startcomponentcleanup
В целях безопасности всегда имейте как минимум две резервные копии на случай, если восстановление системы не сработает. Это позволяет вам иметь резервную копию на случай, если одна из резервных копий выйдет из строя. Однако это не то, что случается очень часто. После восстановления системы найдите программа для ремонта ПК онлайн, найти программа восстановленияи восстановить все, что вы не создали резервную копию.