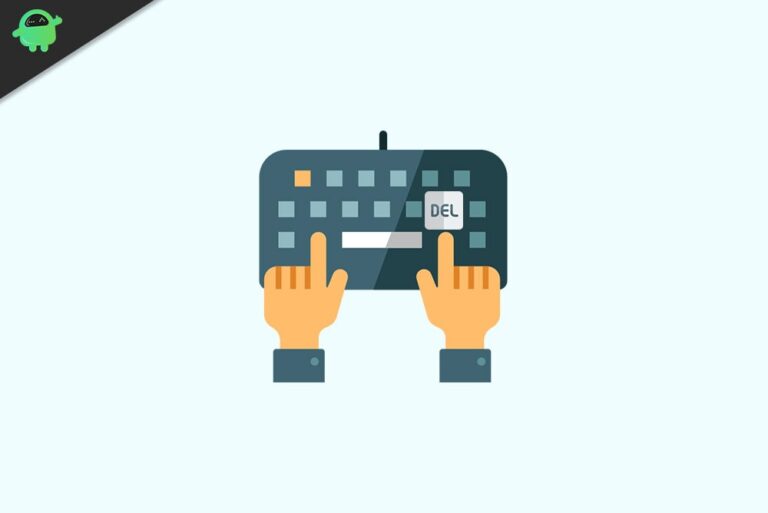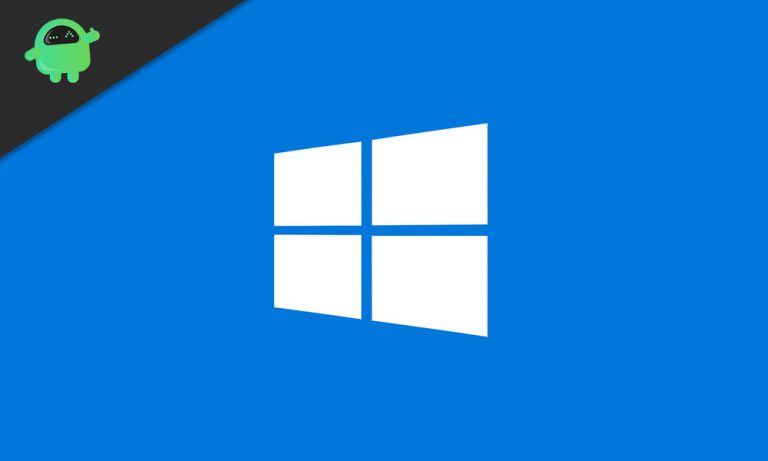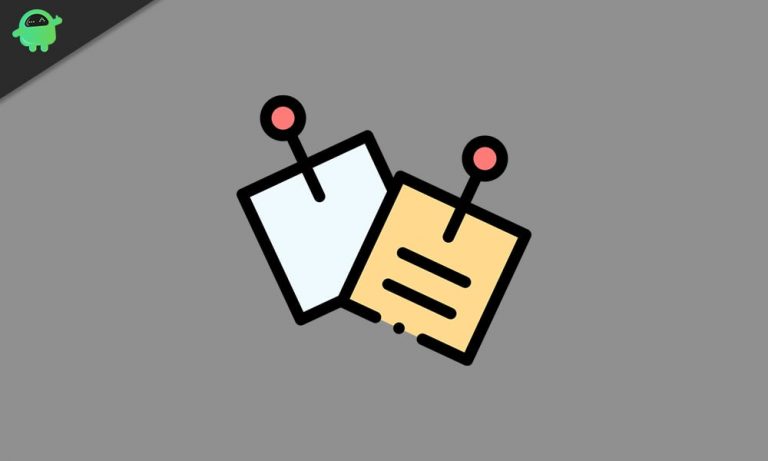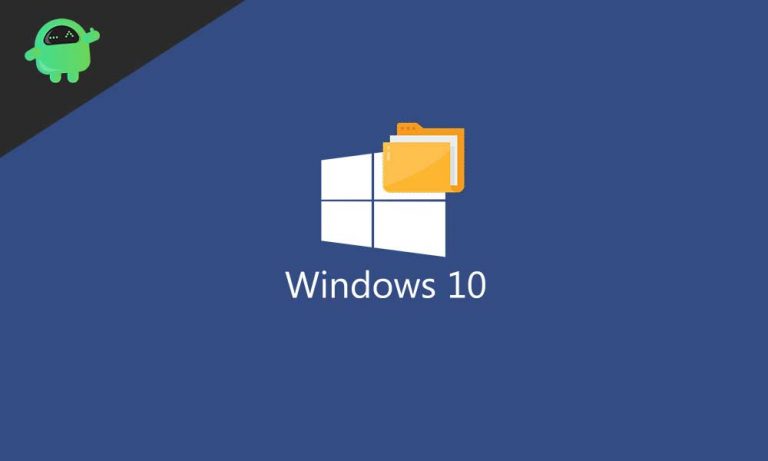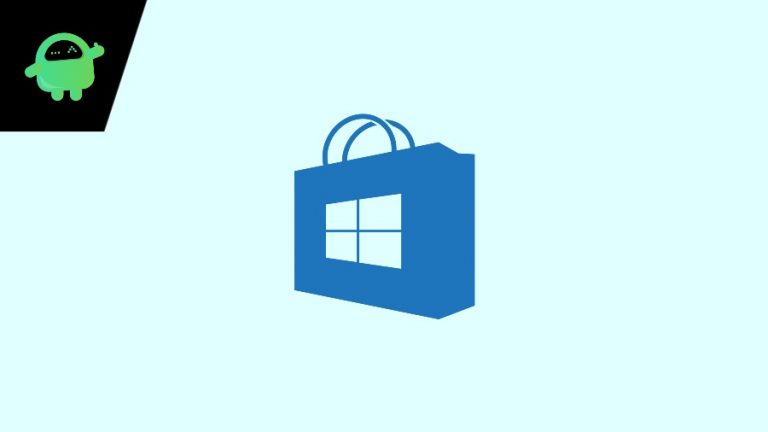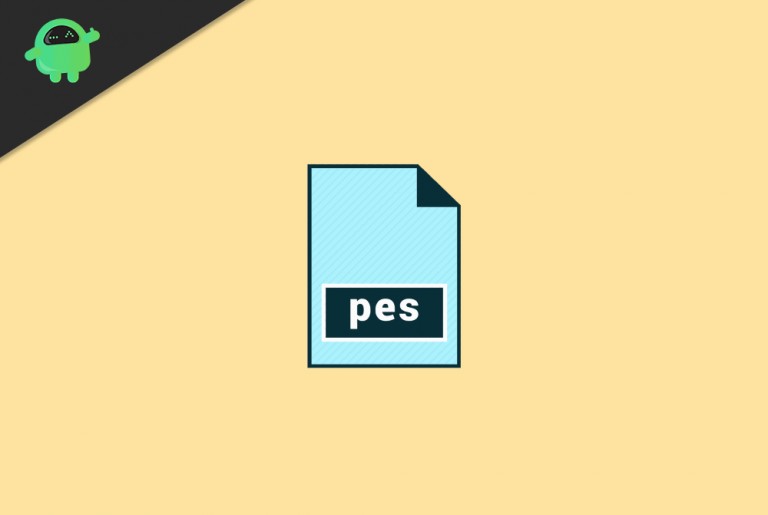Ошибка драйвера принтера HP 1603 в Windows 10
Драйвер HP служит важным компонентом, который помогает вам в различных повседневных делах. Принтеры HP являются одними из лучших внешних системных устройств, которые помогут вам с распечатками высокой четкости, чтобы помочь вам определить свои предположения. Но, как и различные другие внешние и программные устройства, у него тоже есть определенные ограничения, поэтому иногда он отображает ошибку для пользователя.
В последнее время довольно много пользователей сообщают, что всякий раз, когда они устанавливают программное обеспечение HP на свой компьютер, выскакивает сообщение об ошибке «Ошибка установки», вызов DriverPackageInstall вернул ошибку для пакета 1603. Иногда также сопровождается текстом «ERROR_INSTALL_FAILURE» на экране. Чтобы избавиться от ошибки 1603, вот несколько возможных исправлений, упомянутых ниже.

Причины появления «ошибки драйвера HP 1603 в Windows 10».
Ошибка 1603 в основном затрагивает пользователей Windows 10. Его появление в некоторых случаях даже приводило к сбоям в обновлении Windows. Различные причины приводят к возникновению фатальной ошибки 1603. Некоторые из основных причин указаны ниже:
- Это может произойти из-за предустановленного приложения в вашей системе.
- Если папка, в которую вы пытаетесь установить пакет установщика Windows, зашифрована, это может привести к ошибке 1603.
- У вашей системной учетной записи может не быть разрешений на полный доступ к папке, в которую вы устанавливаете пакет установщика Windows. В этом случае служба установщика Windows использует учетную запись системы для установки программного обеспечения, что приводит к возникновению ошибки.
- Диск, содержащий папку (на которую вы устанавливаете пакет установщика Windows), доступен как замещающий диск.
Исправления для «Ошибка драйвера HP 1603 в Windows 10»
Теперь, когда мы знаем причины «Ошибка драйвера HP 1603 в Windows 10», мы можем легко перейти к изучению всех возможных исправлений. Различные способы могут предотвратить появление кода ошибки 1603 на вашем компьютере.
Исправление 1: используйте решения Microsoft Fix it или Easy Fix:
Microsoft fixes It, или решения Easy Fix, – это приложения, которые помогают сканировать и решать проблемы продуктов Microsoft и стороннего программного обеспечения на вашем ПК.
Чтобы использовать Microsoft Fix it, просто зайдите на официальный сайт и щелкните значок «Загрузить». Решение Microsoft easy fix позволяет загружать программные ошибки, а затем самостоятельно устранять их. В зависимости от технологии, используемой для создания пакета, пакет простого исправления может быть .msi или .diagcab (только для Windows 10).
Использование Microsoft Fix It поможет вам избавиться от ошибки драйвера HP 1603 в Windows 10.
ИСПРАВЛЕНИЕ 2: Обновите драйверы HP:
Некоторые устаревшие или отсутствующие драйверы также могут вызвать ошибку драйвера HP 1603. В качестве решения можно удалить предыдущую версию драйверов, установленную для принтера HP, а затем установить последние версии драйверов и обновлений микропрограмм. Вы найдете различные версии драйверов для принтера HP, но обязательно выберите ту, которая соответствует вашей модели принтера HP.
Обновления драйверов можно загрузить вручную или использовать любые автоматизированные специализированные инструменты. Ручной процесс может занять очень много времени; однако автоматизированные инструменты завершат процесс в кратчайшие сроки и с минимальным вмешательством.
Заметка: Выбор и загрузка неправильных драйверов на ваш компьютер может серьезно их повредить. Следовательно, мы рекомендуем вам использовать только специальные инструменты.
- В первую очередь, скачать и запустить программу.
- Начать сканирование а затем дайте ему завершить загрузку и установку последних версий драйверов в вашей системе.
- После этого программа определит и исправит все отсутствующие или сломанные драйверы на вашем компьютере.
ИСПРАВЛЕНИЕ 3: Запустите средство устранения неполадок оборудования:
Для исправления «кода ошибки 1603» можно также запустить средство устранения неполадок оборудования.
- На панели поиска Windows введите и откройте Панель управления.
- Теперь о Панель управления окно перейти к Просмотр по значок и выберите вариант Большие иконки.
- В появившемся списке найдите и нажмите Исправление проблем.
- Перейти к Оборудование и звук и нажмите на опцию Настроить устройство и нажмите на следующий для запуска Устранение неполадок.
- Пусть процесс завершится сам по себе. После этого проверьте, устранен ли «Код ошибки 1603».
ИСПРАВЛЕНИЕ 4. Убедитесь, что «Служба установщика Windows» работает автоматически.:
Следуйте инструкциям ниже:
- Перейти к Windows тип панели поиска ‘services.msc’ и нажмите Войти.
- На Услуги (местные) перечислите места и нажмите Установщик Windows.
- На Свойства установщика Windows диалоговое окно, откройте раскрывающееся меню рядом с Тип запуска и нажмите на Автоматический.
- Теперь нажмите на Применять а потом В ПОРЯДКЕ.
- Наконец, начнем с установки программного обеспечения.
ИСПРАВЛЕНИЕ 5: Установите драйвер в режиме совместимости:
Установка драйвера в режиме совместимости снизит вероятность появления «Код ошибки 1603». Для процесса установки следуйте инструкциям ниже:
- Сначала скачайте последнюю Водитель в вашу систему.
- Теперь щелкните правой кнопкой мыши Настройка драйвера файл и выберите Свойства.
- От свойства, окно переходит в Совместимость таб.
- Здесь установите флажок, расположенный перед опцией Запустите эту программу в режиме совместимости.
- Наконец, перезагрузите компьютер и проверьте, решена ли проблема с ошибкой.
ИСПРАВЛЕНИЕ 6. Обновите последнюю версию установщика Microsoft Windows:
Обновление последней версии установщика Microsoft Windows поможет вам устранить ошибку драйвера HP 1603 в Windows 10.
- В строке поиска Windows введите Бегать и откройте Диалоговое окно “Выполнить”.
- В пустом поле команды введите appwiz.cpl и нажмите Войти.
- Теперь перейдите к В настоящее время установлено список программ и выберите опцию Установщик Windows.
- Нажмите на удалять а затем следуйте инструкциям на экране, чтобы удалить Установщик Windows.
- Теперь перейдите на официальный сайт Microsoft и установите последнюю версию Установщик Windows.
Заметка: Обязательно загрузите файл .msi, соответствующий используемой вами версии Windows. Для 32-разрядной версии вы увидите x86, а для 64-разрядной версии вы увидите x64.
- Один раз сделал, перезагрузите вашу систему, и теперь код ошибки 1603, возможно, был решен.
ИСПРАВЛЕНИЕ 7. Зарегистрируйте компонент Windows:
Чтобы зарегистрировать компонент Windows, выполните следующие действия:
Отмените регистрацию и повторно зарегистрируйте установщик Microsoft Windows:
- Перейдите в панель поиска на рабочем столе и введите cmd.
- Как только вы увидите Командная строка щелкните его правой кнопкой мыши и выберите Запустить от имени администратора.
- В окне командной строки введите MSIEXEC / ОТМЕНА РЕГИСТРАЦИИ а затем нажмите на ОК.
- Перезагрузите компьютер и проверьте, устранена ли проблема с ошибкой или сохраняется.
Для регистрации файла Atl.dll:
- Нажмите WINDOWS + R для открытия Диалоговое окно запуска
- В пустом командном поле введите regsvr32 Atl.dll и нажмите на В ПОРЯДКЕ.
- Наконец, щелкните значок ОК на экране RegSvr32.
ИСПРАВЛЕНИЕ 8: Предоставьте разрешение на полный контроль системной учетной записи:
Чтобы избавиться от «Код ошибки 1603», рассмотрите возможность предоставления разрешения на полный контроль «Системной учетной записи».
- открыто Проводник а затем щелкните правой кнопкой мыши диск, на который вы хотите установить Установщик Windows пакет и выберите Свойства.
- Выберите Безопасность вкладка и под Группы или имена пользователей Выбрать Системная учетная запись пользователя.
- в Разрешение для системного раздела установите Полный контроль возможность Позволять.
- Теперь закройте ‘Разрешениедиалоговое окно для возврата Свойства а затем нажмите на Продвинутый.
- Во вновь появившемся окне выберите опцию Изменить разрешения.
- в Разрешения вкладка выбирает запись СИСТЕМА и нажмите на редактировать.
- Теперь в следующем окне нажмите на опцию Относится к и выберите Эта папка, подпапка и файлы из раскрывающегося меню.
- Наконец, нажмите на ОК и запустите пакет установщика Windows.
ИСПРАВЛЕНИЕ 9: переустановите программное обеспечение HP:
Если ни одно из перечисленных выше исправлений не помогло, попробуйте переустановить программное обеспечение HP. Для переустановки программного обеспечения HP выполните следующие действия:
- В первую очередь, включи свой принтер.
- Если ваш компьютер и принтер подключены через USB, обязательно отключите кабель.
- Сейчас же посетите веб-сайт HP под Программное обеспечение и загрузка драйверов.
- Узнайте модель своего принтера и следуйте инструкциям по загрузке на экране.
- Наконец, нажмите следующий для загрузки полнофункционального драйвера.
ИСПРАВЛЕНИЕ 10. Отключите службы (временно), а затем переустановите программное обеспечение HP:
Отключить службы запуска (временно):
- Перейдите в строку поиска на рабочем столе, введите ‘MSConfig’ и нажмите Войти
- Из вертикального меню опций, выберите Сервисы вкладку, а затем нажмите Отключить все. Он отключит все программы, которые запускаются при включении системы.
- Теперь поставьте галочку Скрыть все службы Microsoft а затем нажмите на Отключить все> ОК.
Отключить обновление Windows (временно):
- В начальном меню перейдите к Центр обновления Windows.
- На левой панели найдите и выберите параметр Изменить настройки.
- Под опцией рекомендовать обновление, нажмите на опцию Никогда не проверять обновления а затем, наконец, нажмите ОК.
Удалите и переустановите программное обеспечение HP.
Заметка: Прежде чем приступить к действиям, приведенным ниже, убедитесь, что вы отключили USB-порт, соединяющий ваш компьютер и принтер HP.
- Открой Панель управления из начального меню.
- Откройте список установленных программ и удалите Программное обеспечение HP.
- Нажмите на Программ а затем щелкните правой кнопкой мыши HP (Если вас попросят удалить общие файлы, нажмите «Нет»)
Процесс переустановки программного обеспечения Hp описан выше в разделе ‘ИСПРАВИТЬ 9 ‘.
Разрешить запуск программ:
- Зайдите в стартовое меню и откройте Конфигурация системы.
- В вертикальном меню выберите вкладку Общие и установите флажок перед Нормальный запуск.
- Теперь нажмите на Применить -> ОК а затем перезапустите вашу систему.
Повторно включите обновление Windows
- Выполните 1-й и 2-й шаг из Отключить обновление Windows процесс.
- Сейчас под Устанавливать обновления автоматически Выбрать Никогда не проверять обновления а затем нажмите на ОК
Читайте также: Устранение неполадок с кодом ошибки принтера HP 0XC19A0003
Это были все стоящие исправления, которые, как было доказано, решают проблему «Ошибка драйвера HP 1603 в Windows 10». Как объяснялось выше, различные возможности могут привести к «коду ошибки 1603». Однако это не серьезная техническая неисправность, и ее можно исправить самостоятельно, выполнив несколько простых шагов. Следовательно, не думайте о посещении технического помощника.
Мы рекомендуем вам сначала попробовать основные средства устранения неполадок, прежде чем переходить к другим исправлениям, поэтому следуйте тому же шаблону, который упоминался выше в статье. Кроме того, вышеуказанные решения предназначены в первую очередь для пользователей Windows 10 и могут не работать или работать иначе для других пользователей Windows. Если у вас есть какие-либо вопросы или отзывы, напишите комментарий в поле для комментариев ниже.