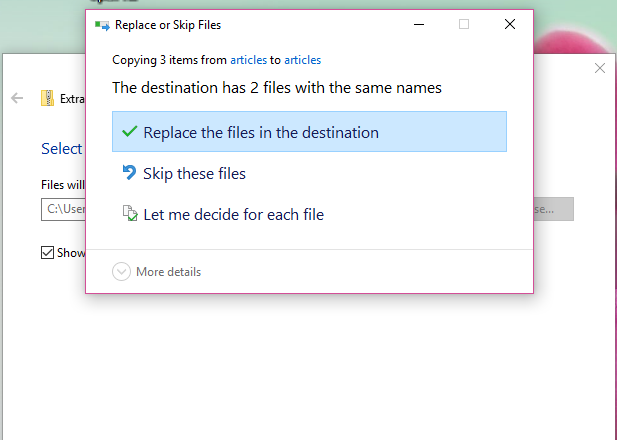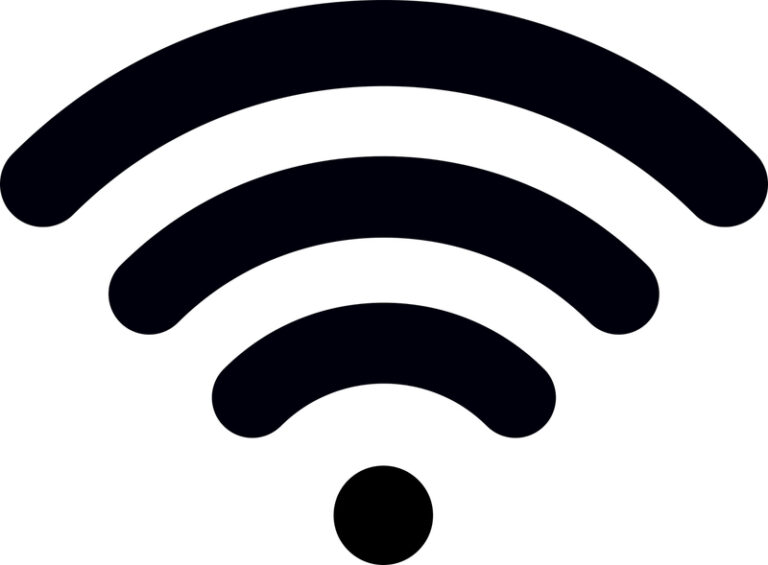Ошибка персонализации на Mac с чипом Apple M1
В ноябре Apple выпустила первые компьютеры Mac с процессором M1 на базе Arm, представив новые 13-дюймовые модели MacBook Pro, MacBook Air и Mac mini 2020 года. Чип M1 получил восторженные отзывы за его невероятную производительность и эффективность, и он является кульминацией более чем десятилетней работы Apple над чипами, созданными для iPhone и iPad.
 В отличие от чипов Intel, построенных на архитектуре x86, Apple Silicon M1 использует архитектуру на основе Arm, очень похожую на чипы серии A, которые Apple уже много лет разрабатывает для iPhone и iPad.
В отличие от чипов Intel, построенных на архитектуре x86, Apple Silicon M1 использует архитектуру на основе Arm, очень похожую на чипы серии A, которые Apple уже много лет разрабатывает для iPhone и iPad.
Чип M1 — самый мощный чип, созданный Apple на сегодняшний день, и он похож на чип A14 в последних моделях iPhone и iPad Air, созданный по 5-нанометровому техпроцессу Тайваньской компанией по производству полупроводников (TSMC). TSMC производит все чипы Apple и делает это уже много лет.
Apple называет это системой на кристалле (SoC), потому что она берет несколько компонентов, которые обычно являются отдельными, и помещает их все на один чип. Сюда входят ЦП, графический процессор, контроллеры USB и Thunderbolt, Secure Enclave, Neural Engine, процессор сигналов изображения, оборудование для обработки звука и многое другое. Это приводит к лучшей производительности и времени автономной работы.
Apple решила изначально выпускать собственный кремний в своих более доступных компьютерах Mac, которые пользуются популярностью у обычных потребителей. Эти Маки:
- MacBook Air
- 13-дюймовый Макбук Про
- Мак мини
Apple объявила о двухлетнем переходе, что означает, что в течение двух лет каждый Mac будет иметь чипы собственной разработки Apple. Итак, появится больше компьютеров Mac с кремнием Apple.
Что такое ошибка персонализации на Mac с чипом Apple M1?
Apple представила решение проблемы с персонализацией, с которой столкнулись пользователи при восстановлении и переустановке macOS на новый Mac с чипом M1.
Предыдущие отчеты показали, что настройка нового Mac с чипом M1 может привести к ошибке, если устройство будет восстановлено. Пользователи подали жалобы на онлайн-форумах, прося помощи в решении проблемы, из-за которой новые устройства становятся непригодными для использования, если они не будут устранены.
Вот как происходит ошибка, по словам пользователя: сначала пользователь попытается восстановить Mac (вероятно, с намерением удалить нежелательное программное обеспечение, чтобы он выглядел как их старый Mac). Затем в процессе установки на экране появится сообщение об ошибке.
Сообщение гласит,
Произошла ошибка при подготовке обновления. Не удалось персонализировать обновление программного обеспечения. Пожалуйста, попробуйте еще раз.
Пользователь сообщил, что на тот момент в Apple уже поступило 75 звонков от пользователей с жалобами на ту же проблему. У компании также не было решения проблемы, когда пользователь обратился за помощью.
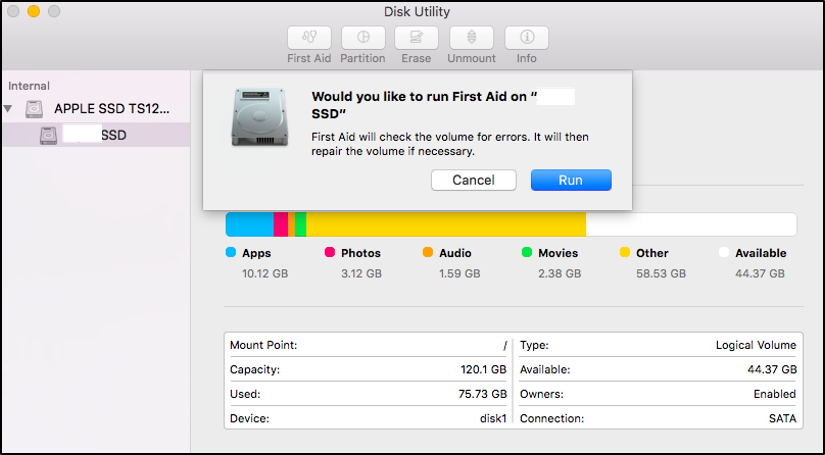 Некоторые пользователи поделились несколькими решениями, которые сработали для них. Один пользователь поделился трехэтапным процессом, который включал использование Дисковой утилиты для стирания внутреннего SSD-устройства. Другой пользователь поделился ссылкой на документ службы поддержки Apple, содержащий инструкции по использованию Apple Configurator 2 для устранения проблем.
Некоторые пользователи поделились несколькими решениями, которые сработали для них. Один пользователь поделился трехэтапным процессом, который включал использование Дисковой утилиты для стирания внутреннего SSD-устройства. Другой пользователь поделился ссылкой на документ службы поддержки Apple, содержащий инструкции по использованию Apple Configurator 2 для устранения проблем.
Если вы стерли свой Mac с чипом Apple M1 перед обновлением до macOS Big Sur 11.0.1, возможно, вы не сможете переустановить macOS из macOS Recovery», — говорится в документе Apple.
Компания предлагает три решения проблемы: один метод требует использования двух компьютеров Mac и подходящей флешки для создания загрузочного установщика, а два метода требуют использования Терминала в macOS Recovery.
Как исправить ошибку персонализации на Mac с чипом Apple M1
Если вы переустанавливаете macOS на Mac с чипом Apple M1 и получаете ошибку персонализации, вот как вы можете это исправить, согласно Apple:
Способ 1: используйте Apple Configurator
Если у вас есть следующие элементы, вы можете решить проблему, оживив или восстановив прошивку вашего Mac:
- Другой Mac с macOS Catalina 10.15.6 или более поздней версии и новейшим приложением Apple Configurator, доступным бесплатно в App Store.
- Кабель USB-C на USB-C или кабель USB-A на USB-C для подключения компьютеров. Кабель должен поддерживать как питание, так и данные. Кабели Thunderbolt 3 не поддерживаются.
Чтобы использовать Apple Configurator, выполните следующие действия:
- Настройте Mac с помощью Apple Configurator 2 и подключите кабель USB-C.
- Подготовьте Mac mini, подключив монитор, чтобы вы могли видеть, когда процесс завершится.
- Отключите Mac mini от источника питания не менее чем на 10 секунд.
- Нажмите и удерживайте кнопку питания, затем снова подключите питание, удерживая кнопку питания.
- Отпустите кнопку питания, индикатор состояния должен загореться желтым цветом.
- Подготовьте ноутбук Apple, перезагрузив и удерживая кнопку питания, правую клавишу Shift, левую клавишу Option и левую клавишу Control.
- Через 10 секунд сразу отпустите три клавиши, но продолжайте удерживать кнопку питания, пока она не появится в Apple Configurator 2.
- В окне устройства Apple Configurator 2 выберите Mac, прошивку чипа которого вы хотите восстановить, и чью ОС восстановления вы хотите обновить до последней версии.
- Выполните одно из следующих:
- Выберите «Действия» > «Дополнительно» > «Восстановить устройство», затем нажмите «Восстановить».
- Щелкните выбранное устройство, удерживая клавишу Control, затем выберите «Дополнительно» > «Восстановить устройство», затем нажмите «Восстановить».
Примечание. Если во время этого процесса вы отключите питание одного из компьютеров Mac, снова начните процесс восстановления.
- Дождитесь завершения процесса. Во время этого процесса логотип Apple будет появляться и исчезать.
- После завершения процесса ваш Mac перезагрузится.
Важно: Когда вы восстанавливаете прошивку, вы должны убедиться, что процесс прошел успешно, потому что Apple Configurator 2 может не предупредить вас.
- Закройте Apple Configurator 2, затем отсоедините все адаптеры и кабели.
Если вместо этого вы хотите восстановить прошивку, вам необходимо стереть все данные и переустановить последнюю версию recoveryOS и macOS. Сделать это:
- В окне устройства Apple Configurator 2 выберите Mac для восстановления.
- Выполните одно из следующих:
- Выберите «Действия» > «Восстановить», затем нажмите «Восстановить».
- Щелкните выбранное устройство, удерживая клавишу Control, затем выберите «Действия» > «Восстановить», затем нажмите «Восстановить».
- Дождитесь завершения процесса. Во время этого процесса логотип Apple будет появляться и исчезать.
- После завершения процесса ваш Mac перезагрузится.
- Важно: При восстановлении Mac необходимо убедиться, что процесс прошел успешно, поскольку Apple Configurator 2 может не предупредить вас.
- Если процесс прошел успешно, вам будет представлен помощник по настройке macOS.
- Закройте Apple Configurator 2 и отсоедините все адаптеры и кабели.
Если у вас нет перечисленных выше элементов или решение вам не помогло, вместо этого выполните действия, описанные в следующем разделе.
Способ 2: сотрите свой Mac, затем переустановите.
Прежде чем начать, убедитесь, что у вас достаточно времени для выполнения всех шагов.
Стереть с помощью Recovery Assistant
- Включите Mac и продолжайте нажимать и удерживать кнопку питания, пока не появится окно параметров запуска. Выберите «Параметры», затем нажмите «Продолжить».
- Когда вас попросят выбрать пользователя, для которого вы знаете пароль, выберите пользователя, нажмите «Далее», затем введите его пароль администратора.
- Когда вы увидите окно утилит, выберите «Утилиты» > «Терминал» в строке меню.
- Введите resetpassword в Терминале, затем нажмите Return.
- Щелкните окно «Сброс пароля», чтобы вывести его на передний план, затем выберите «Помощник по восстановлению» > «Стереть Mac» в строке меню.
- Нажмите «Стереть Mac» в открывшемся окне, затем еще раз нажмите «Стереть Mac» для подтверждения. Когда вы закончите, ваш Mac автоматически перезагрузится.
- Выберите язык при появлении запроса во время запуска.
- Если вы видите предупреждение о том, что версию macOS на выбранном диске необходимо переустановить, нажмите Утилиты macOS.
- Ваш Mac начнет активацию, для чего требуется подключение к Интернету. Когда ваш Mac активирован, нажмите «Выход в утилиты восстановления».
- Выполните шаги с 3 по 9 еще раз, затем перейдите к следующему разделу ниже.
- После того, как вы подготовили свой Mac, как описано выше, используйте любой из этих методов для переустановки macOS.
Вариант 1. Используйте утилиту переустановки macOS Big Sur.
Если на вашем Mac использовалась macOS Big Sur 11.0.1 до того, как вы удалили ее, выберите «Переустановить macOS Big Sur» в окне утилит, а затем следуйте инструкциям на экране. Если вы не уверены, используйте один из других методов.
Вариант 2. Используйте загрузочный установщик
Если у вас есть другой Mac и подходящий внешний флэш-накопитель или другое запоминающее устройство, которое вы не против стереть, вы можете создать и использовать загрузочный установщик для macOS Big Sur.
Вариант 3. Используйте терминал для переустановки
 Если ни один из вышеперечисленных методов не подходит вам или вы не знаете, какая версия macOS Big Sur использовалась на вашем Mac, выполните следующие действия:
Если ни один из вышеперечисленных методов не подходит вам или вы не знаете, какая версия macOS Big Sur использовалась на вашем Mac, выполните следующие действия:
- Выберите Safari в окне утилит в программе восстановления macOS, затем нажмите «Продолжить».
- Откройте статью, которую вы сейчас читаете, введя этот веб-адрес в поле поиска Safari:
- Выделите этот блок текста и скопируйте его в буфер обмена:
- cd ‘/Тома/Без названия’
- mkdir -p приватный/tmp
- cp -R ‘/Установить macOS Big Sur.app’ частный/tmp
- cd ‘private/tmp/Установить macOS Big Sur.app’
- mkdir Contents/SharedSupport
- curl -L -o Contents/SharedSupport/SharedSupport.dmg
- Переместите Recovery на передний план, щелкнув за пределами окна Safari.
- Выберите «Утилиты» > «Терминал» в строке меню.
- Вставьте блок текста, скопированный на предыдущем шаге, затем нажмите клавишу «Return».
- Теперь ваш Mac начинает загрузку macOS Big Sur. Когда закончите, введите эту команду и нажмите Return:
- ./Содержание/MacOS/InstallAssistant_springboard
- Откроется установщик macOS Big Sur. Следуйте инструкциям на экране, чтобы переустановить macOS.
- Если вам нужна помощь или эти инструкции не помогли, обратитесь в службу поддержки Apple.
Установите macOS с загрузочного USB-накопителя. Это более простой из двух способов «сделай сам», но для него требуется еще один Mac и пустой USB-накопитель, достаточно большой для хранения файлов установщика. Страница поддержки Apple может помочь вам в этом процессе.
Вывод
Если ни один из этих методов восстановления не работает для вас, последний вариант — отдать ваш новый Mac M1 в местный магазин Apple Store или сертифицированную ремонтную мастерскую. Несмотря ни на что, обязательно обратитесь в службу поддержки Apple, чтобы узнать о своих возможностях, особенно о тех, с которыми вы можете справиться из дома, что обеспечит максимальную безопасность в эти времена.