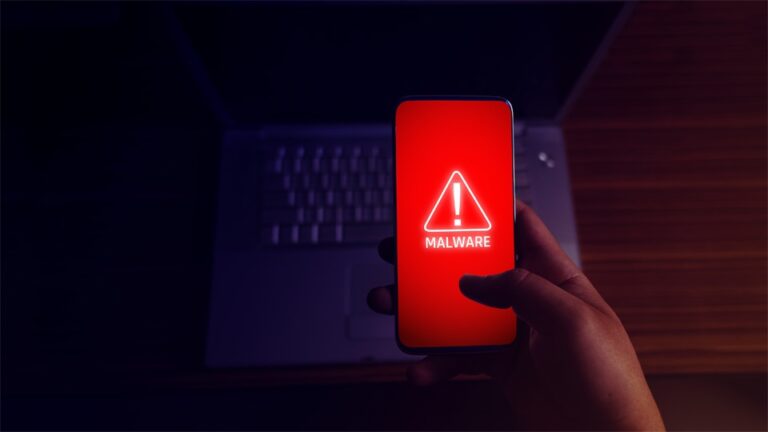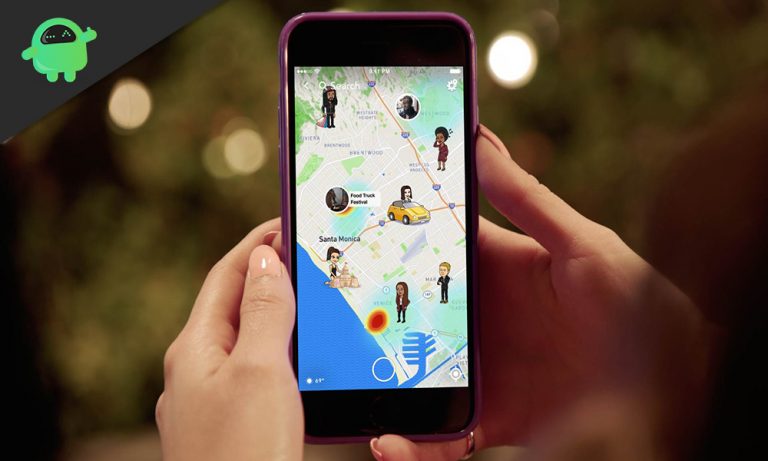Ошибка PFN_LIST_CORRUPT в Windows 10/11
Если вы столкнулись с ошибкой PFN_LIST_CORRUPT, в этой статье приведены советы по ее устранению. Мы также кратко обсудим возможные причины проблемы, что позволит вам предотвратить ее повторение.
Есть причина, по которой ошибки Blue Screen of Death (BSOD) являются кошмаром для любого пользователя компьютера. Если вы столкнулись с проблемой такого типа на своем ПК, единственным выходом является принудительное завершение работы системы. Это может привести к потере данных, над которыми вы работали. К сожалению, PFN_LIST_CORRUPT считается ошибкой BSOD. Проблема возникает, когда список номеров фреймов страниц (PFN) был изменен.
Что вызывает ошибку PFN_LIST_CORRUPT в Windows 10/11
Ошибка PFN_LIST_CORRUPT связана с различными факторами, такими как:
- Драйверы устройств повреждены, отсутствуют или неисправны
- Регулярные сбои компьютера
- Неисправный накопитель
- Поврежденные или отсутствующие системные файлы
- Поврежденное приложение OneDrive
Обратите внимание, что эта ошибка смертельно опасна для вашего компьютера, а в тяжелых случаях может привести к потере данных. Если это произойдет, мы рекомендуем приобрести надежное программное обеспечение для восстановления данных. Инструмент извлекает потерянную информацию, прежде чем приступить к предложенным решениям.
После восстановления данных создайте резервную копию. Это пригодится при применении таких решений, как команда CKSK, которая может привести к потере данных.
Как исправить ошибку PFN_LIST_CORRUPT в Windows 10/11
Решение № 1. Обновите драйверы
Неисправные драйверы устройств могут быть причиной ошибки PFN_LIST_CORRUPT. Чтобы решить эту проблему, обновите все системные драйверы и переустановите те, которые, по вашему мнению, неисправны или повреждены.
- Щелкните правой кнопкой мыши кнопку «Пуск», чтобы открыть меню питания, и выберите «Диспетчер устройств» из списка.
- Теперь выберите категорию с устройствами, для которых вы хотите обновить драйверы.
- Щелкните устройство правой кнопкой мыши, чтобы открыть контекстное меню, а затем выберите «Обновить драйвер».
- Перейдите к выбору параметра «Автоматический поиск обновленного программного обеспечения драйвера».
- Система начнет проверять наличие последних версий драйверов, совместимых с устройством.
- Обратите внимание, что для работы этой функции ваш компьютер должен быть подключен к стабильной сети.
- После этого проверьте наличие поврежденных или неисправных драйверов устройств и удалите их.
- Перезагрузите компьютер, и система переустановит драйверы при следующем запуске.
- Перезагрузите систему еще раз и проверьте, устранена ли ошибка.
Решение № 2. Запустите средство устранения неполадок BSOD
Система Windows 10/11 оснащена встроенным инструментом устранения неполадок. Используйте эту утилиту, чтобы попытаться устранить проблему.
- Нажмите клавиши Windows + I, чтобы запустить приложение «Настройки».
- Выберите категорию «Обновление и безопасность».
- Слева нажмите «Устранение неполадок».
- Перейдите в раздел «Найти и устранить другие проблемы» и нажмите на ошибку BSOD.
- Теперь выберите «Запустить средство устранения неполадок».
- Следуйте инструкциям и устраните проблему.
- Когда закончите, перезагрузите систему, чтобы изменения вступили в силу.
Решение № 3. Выполните сканирование SFC/DISM
Если ошибка PFN_LIST_CORRUPT вызвана отсутствием или повреждением системных файлов, сканирование SFC/DISM может помочь решить проблему. Средство проверки системных файлов (SFC) — это надежная встроенная утилита Windows 10/11. Он сканирует и заменяет любые поврежденные или отсутствующие системные файлы новыми копиями из локального каталога. DISM делает почти то же самое. Единственное отличие состоит в том, что DISM извлекает свежие копии с удаленных серверов. Для достижения оптимальных результатов лучше всего использовать обе утилиты.
- Нажмите клавиши Windows + R, чтобы открыть диалоговое окно «Выполнить».
- В текстовом поле введите «cmd» (без кавычек) и нажмите клавиши Ctrl + Shift + Enter, чтобы запустить командную строку с повышенными привилегиями. При появлении запроса Центра учетных записей пользователей (UAC) нажмите «Да», чтобы продолжить.
- Введите следующую команду и нажмите клавишу Enter:
sfc/scannow - Дождитесь завершения процесса и перезагрузите систему.
- При следующем запуске откройте командную строку с повышенными привилегиями, выполнив шаги 1 и 2, показанные выше.
- На этот раз введите команду ниже и нажмите клавишу Enter:
DISM/Онлайн/Cleanup-Image/RestoreHealth - Дождитесь завершения процесса. Перезагрузите систему и проверьте, устранена ли проблема.
Решение № 4. Проверьте наличие проблем с жестким диском
- Откройте Администратор: Командная строка, используя шаги 1 и 2, показанные в Решении № 3.
- Введите следующую команду и нажмите клавишу Enter:
chkdsk /r /r D:
Примечание. Замените букву D фактической буквой, присвоенной соответствующему диску. - Дайте системе завершить процесс перед перезагрузкой компьютера.
Эта утилита также может помочь определить поврежденные сектора и отправить инструкции ОС не использовать их для чтения или хранения информации. Это означает, что некоторые данные будут потеряны, так как Windows прекратит доступ к поврежденным секторам. Тем не менее, используя надежный инструмент восстановления данных, вы можете получить информацию.
Решение № 5. Деактивируйте OneDrive
Поскольку OneDrive является программным обеспечением по умолчанию в Windows 10/11, это также может вызвать ошибку PFN_LIST_CORRUPT. Чтобы определить, связана ли проблема с OneDrive, вы можете отключить его.
- В поле поиска на панели задач введите «Изменить групповую политику» и нажмите клавишу «Ввод».
- Перейдите в редактор локальной групповой политики и перейдите к политике локального компьютера.
- Затем выберите Конфигурации компьютера.
- Следуйте по пути «Административные шаблоны», «Компоненты Windows» и «OneDrive».
- Нажмите «Запретить использование OneDrive».
- Нажмите «Включить», прежде чем выбрать опцию «Применить». Нажмите кнопку OK, чтобы отключить.
- Перезагрузите систему и проверьте, сохраняется ли проблема.
Решение № 6. Восстановите установку Windows
Если ни одно из вышеперечисленных решений не помогло, попробуйте это. Метод заключается в простой переустановке операционной системы Windows. На данный момент можно с уверенностью предположить, что причина ошибки PFN_LIST_CORRUPT глубоко укоренилась в системе. В таких случаях идеален ремонт установки, поскольку он также помогает сохранить ваши данные.
- Загрузите инструмент для создания носителя Windows и дважды щелкните установочный файл.
- Если вы готовите установочный носитель для другого компьютера, вам потребуется USB-накопитель с объемом свободной памяти не менее 8 ГБ.
- Кроме того, убедитесь, что вы создали копию, созданную для уязвимой ОС.
- Теперь вставьте USB-накопитель в пораженный компьютер и запустите программу.
- Выберите «Восстановить установку» вместо «Чистая установка», чтобы сохранить данные.
- Следуйте инструкциям, чтобы завершить процесс.
В большинстве случаев ошибки BSOD вызваны атаками вредоносных программ. Поэтому мы советуем запустить надежный антивирусный пакет безопасности если вы столкнулись с ошибкой PFN_LIST_CORRUPT. Эта мера может помочь избавиться от вирусов, которые могут повредить системные файлы, а также другие программные компоненты.