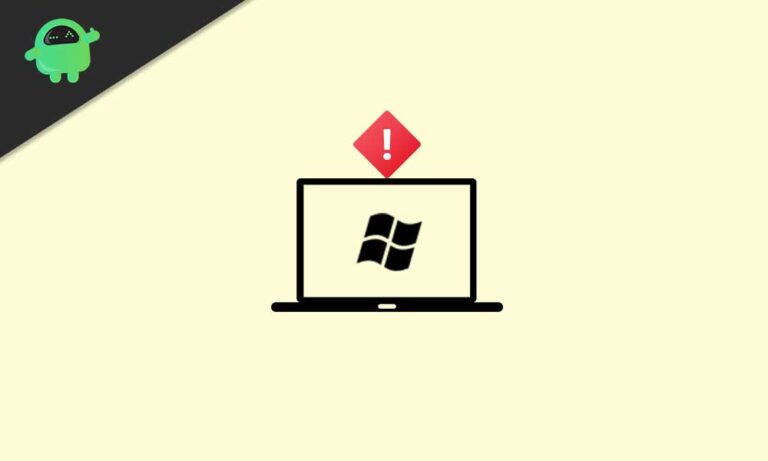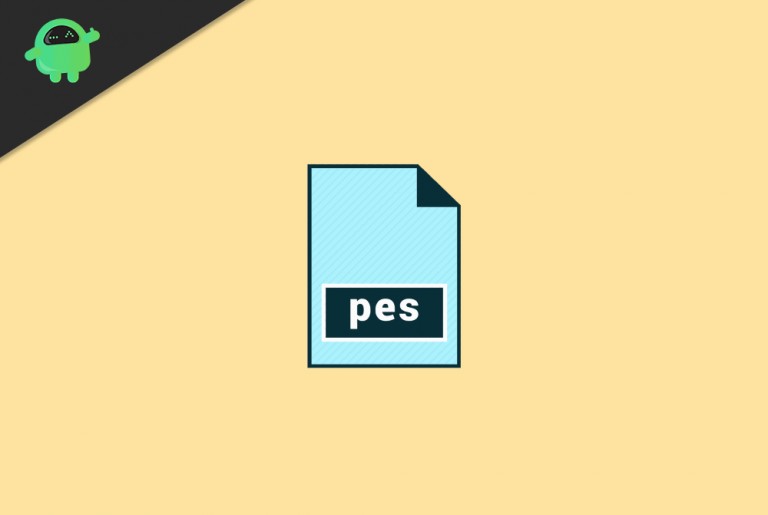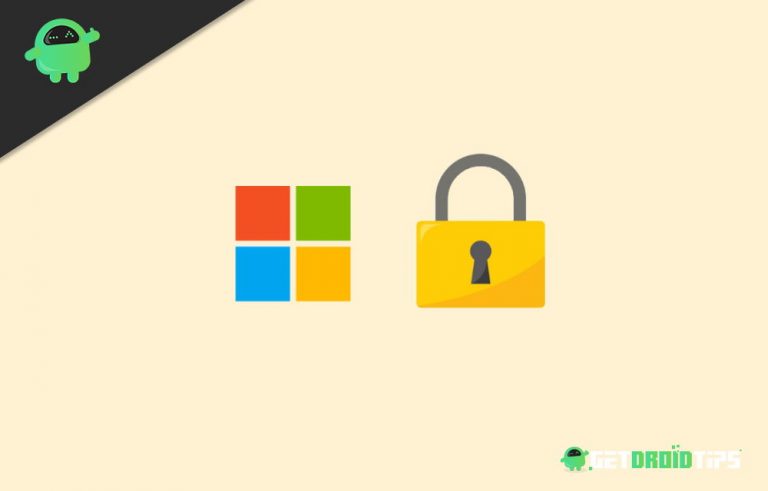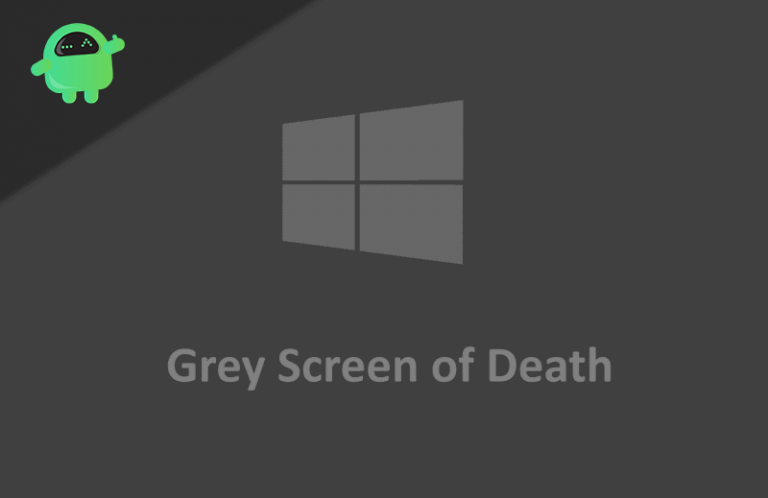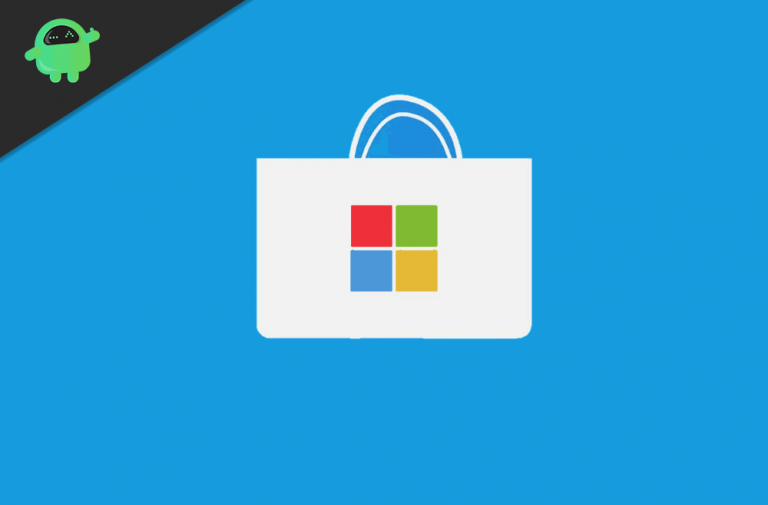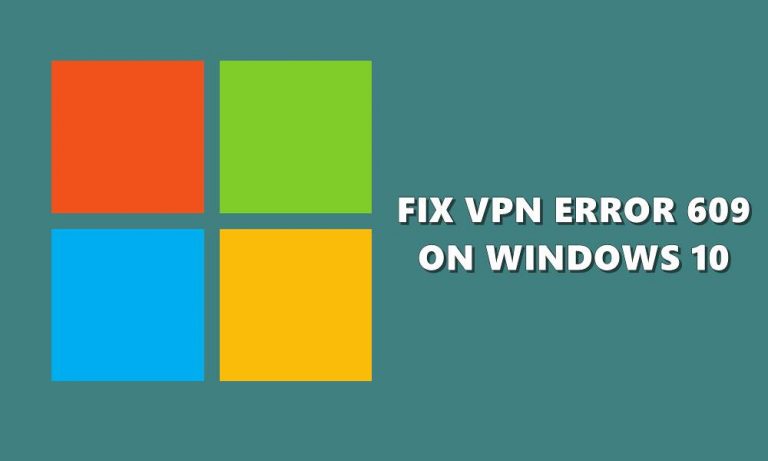Ошибка удаления Dropbox: как его удалить?
Вы все должны знать настольное приложение Dropbox, которое поможет вам, объединив облачное хранилище с Google Drive, OneDrive и синхронизацию файлов. Приложение полезно, когда дело касается вашего рабочего места. Но это действительно вызывает у вас небольшую головную боль, потому что он внезапно останавливается, и когда вы пытаетесь удалить его, возникает проблема: «Не удалось удалить Dropbox».
Обычно пользователи получают сообщение об ошибке при попытке удалить Dropbox, но в большинстве случаев они замечают эту проблему, когда загружают Dropbox, и он отказывается запускаться после установки. Если вы один из них, продолжайте читать, чтобы узнать, как можно без проблем удалить Dropbox.

Причины проблем, возникающих при попытке удалить Dropbox:
Проблема может возникнуть из-за:
- Любая ошибка соединения между вашей системой и облачным сервером Dropbox.
- Ошибка реестра не позволяла полностью контролировать локального пользователя.
- Шансы на наличие поврежденного файла в вашем Dropbox.
Решения для полного удаления Dropbox с вашего компьютера с Windows:
Попробуйте удалить Dropbox традиционным способом:
- Не забывайте останавливать все запущенные программы.
- Для пользователей Windows 10 необходимо щелкнуть правой кнопкой мыши значок Windows, чтобы открыть Программы и характеристики.
- Выберите Dropbox из списка приложений и нажмите кнопку удаления.
- После завершения удаления нажмите близко.
- Перезагрузите систему и снова войдите в нее как администратор. Затем перейдите в панель поиска своего компьютера и выполните поиск regedit.
- Теперь вы можете получить доступ к Редактор реестра и очистите реестры Dropbox.
- Найдите папку, в которой программа была установлена ранее, и удалите все.
Если ошибка все еще возникает, следуйте следующему решению.
Удаление вашей системы с веб-сервера Dropbox:
- В браузере по умолчанию вам нужно перейти по этой ссылке (https://www.dropbox.com/login)
- Войдите в ту же учетную запись, которую вы используете локально.
- После этого нажмите на значок своей учетной записи и перейдите в Настройки.
- Из настроек перейдите в Вкладка Безопасность.
- Теперь вы прокручиваете вкладку безопасности, а из устройство В разделе, вы щелкните имя своего компьютера, которое указано там, а затем вы должны щелкнуть значок «X» рядом с ним.
- Нажмите Отключить, затем перейдите в проводник и найдите место, где вы установили Dropbox.
- Затем щелкните правой кнопкой мыши на исполняемый и выберите удалять.
- Перезагрузите компьютер и посмотрите, решена ли проблема.
Если вы не можете удалить Dropbox, следуйте следующему руководству.
Предоставление разрешения на регистрацию:
Проблема также может быть вызвана старым пользователем профиля домена. Выполните следующие действия, чтобы решить эту проблему:
- Нажмите клавишу Windows + R.
- В диалоговом окне «Выполнить» введите Regedit и откройте Редактор реестра.
- Нажмите «да»И предоставить административный доступ.
- После входа в редактор реестра используйте левое меню.
- Перейти в это место (HKEY_CURRENT_USER Программное обеспечение Dropbox)
- Добравшись до нужного места, выберите Разрешение из-под меню Dropbox.
- Откроется вкладка «Безопасность», затем выберите локального пользователя, которого вы используете в данный момент.
- Проверить Позволять поле, чтобы щелкнуть Полный контроль, щелкнуть Применять чтобы сохранить изменения перед выходом.
- Для каждого подключа Dropbox повторите ту же процедуру.
- Перезагрузите компьютер и попробуйте удалить Dropbox.
Есть вероятность, что вы все еще можете столкнуться с ошибкой, следуйте следующему решению, чтобы решить эту проблему.
Ручное удаление Dropbox:
Если проблема не решена, следующее решение – удалить Dropbox с помощью DropboxUninstaller.exe файл. Ниже приведено краткое руководство, которое вы выполните, чтобы удалить Dropbox вручную.
- Откройте диалоговое окно «Выполнить», нажав клавиши Windows + R.
- Тип “% PROGRAMFILES (x86)% » в строке поиска и нажмите Enter, чтобы Программный файл (x86) папка открыта.
- После входа в Program Files (× 86) выберите Dropbox из списка 32-разрядных программ.
- Затем вы должны получить доступ к папке клиента, щелкнув правой кнопкой мыши файл DropboxUninstaller.exe и выбрав Запустить от имени администратора. Теперь откройте программу удаления.
- UAC (Контроль учетных записей пользователей) потребуется разрешение. Нажмите «да», И теперь вы можете успешно удалить Dropbox.
Возможно, вы потерпели неудачу и снова приветствовали ошибку. Следуйте следующему руководству, если вышеуказанные решения не увенчались успехом.
Удалите файлы Dropbox вручную:
Если ни одно из вышеперечисленных решений не работает, возможно, в вашем Dropbox есть поврежденные файлы. Не забывайте останавливать все запущенные программы перед началом этой процедуры. Ниже приведены шаги для решения этой проблемы:
- Нажмите клавишу Windows + R и откройте диалоговое окно «Выполнить».
- Тип “% LOCALAPPDATA%»В строке поиска и откройте локальную папку.
- Дважды щелкните папку Dropbox, нажмите Ctrl + A чтобы выделить все, а затем выберите удаление.
- Повторите те же шаги, чтобы удалить оставшиеся папки Dropbox.
- Перезагрузите компьютер с Windows и посмотрите, решена ли проблема.
Dropbox – американская компания, которой пользуются многие люди по всему миру. Это может быть проблематично, когда ваши файлы начинают отсутствовать, а когда вы пытаетесь их открыть, они не открываются. Не паникуйте и прочтите решения, приведенные выше.
Мы предоставили самые эффективные решения для удаления Dropbox с вашего жесткого диска. Если вы можете выполнить эту работу вручную, вы также можете попробовать деинсталлятор. Просмотрите решения, и вы сможете успешно удалить Dropbox. Если у вас есть какие-либо вопросы или отзывы, напишите комментарий в поле для комментариев ниже.