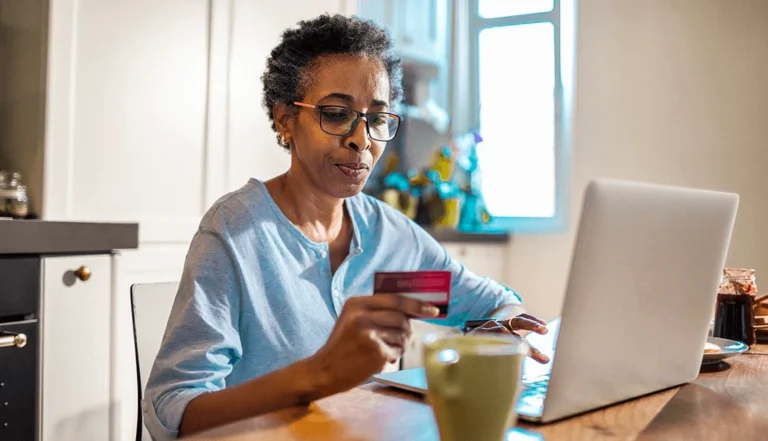Ошибка выполнения 482 — ошибка печати в Windows 10/11
Ошибка выполнения 482 в Windows 10/11 стала обычным явлением. Многие пользователи жаловались на эту ошибку при печати документа или файлов в Windows 10/11. Некоторые пользователи отмечают, что это происходит, когда вы пытаетесь использовать «Печатную форму» в Windows 10/11.
Если вы столкнулись с ошибкой выполнения 482 при попытке распечатать документы или файлы на ПК с Windows 10/11, этот пост поможет вам понять и исправить ее.
Что такое ошибка 482 в Windows 10/11?
Разработчики компьютеров или программ используют термин «время выполнения» для обозначения периода между запуском и окончанием программы. Когда возникает ошибка времени выполнения, это означает, что ваша система или приложение не могут использовать функции библиотеки Windows.
Ошибка выполнения 482 возникает, когда пользователи пытаются использовать протокол или функцию Windows 10/11 PrintForm. В частности, это происходит, когда пользователь пытается изменить параметр на уровне страницы (например, ориентацию).
Пользователи более старых операционных систем Windows, таких как Windows версии 95, 98, ME, NT или 2000, также могут столкнуться с той же ошибкой.
Что вызывает ошибку выполнения Windows 10/11 482?
Нет конкретных причин для ошибки времени выполнения 482. Ошибка возникает либо из-за поврежденного компонента вашей компьютерной системы, либо из-за поврежденного файла.
Вы также можете столкнуться с ошибкой выполнения 482 по следующим причинам:
- Ваш принтер не в сети.
- На вашем компьютере не установлен принтер в Панели управления.
- В принтере закончилась бумага или она застряла.
- Вы печатаете форму на принтере, который принимает только текст.
- У вас чрезмерно защитная антивирусная программа.
- В вашей компьютерной системе присутствует вредоносное ПО.
Примечание. Причин, вызывающих ошибку, может быть больше.
Как исправить ошибку выполнения 482 в Windows 10/11
Вот как исправить ошибку выполнения 482 в Windows 10/11:
Предварительные обходные пути:
- Проведите физический осмотр принтера. Убедитесь, что все соединения между принтером и компьютером в порядке, и убедитесь, что на принтере не отображаются такие сообщения, как «Нет бумаги», «Не в сети» и т. д.
- Перезагрузите компьютер, затем повторите попытку печати и посмотрите, решена ли проблема.
- Перезапустите принтер и посмотрите, решена ли проблема.
- Отключите любой сторонний антивирус или брандмауэр на вашем ПК, если они есть, затем попробуйте распечатать документ еще раз.
Если эти решения не устраняют ошибку 482 в Windows 10/11, вы можете перейти к следующим техническим решениям.
Исправление № 1: не используйте «PrintForm»
Это не исправление, а эффективное обходное решение. Пользователи сообщают, что это решение работает очень хорошо. Не используя функцию PrintForm, вы избегаете возможных конфликтов с утилитой.
Вместо этого вы должны сначала вызвать «Завершить документ», а затем использовать метод PrintForm. Это позволит вашей Windows 10/11 правильно выполнять необходимые функции, никогда больше не получая ошибку 482.
Исправление № 2: удаление сторонних антивирусных программ
Некоторые чувствительные антивирусные программы могут давать ложные срабатывания, которые могут остановить запущенную программу. Если отключение антивирусного программного обеспечения на вашем ПК не дает никаких результатов, его удаление может дать иные результаты.
Вы можете удалить антивирусную программу, пока не закончите печать, а затем установить ее обратно или переключиться на другое антивирусное программное обеспечение.
Перед удалением программы проведите полное сканирование системы, чтобы убедиться, что никакие вредоносные программы не мешают работе вашей системы. Выполнение полного сканирования системы поможет выявить и удалить такие вредоносные программы.
Кроме того, вы можете установить правило белого списка в своем брандмауэре или антивирусный пакет это исключает принтеры, которые они помечают как угрозу безопасности.
Исправление 3: восстановление поврежденных системных файлов на вашем ПК (сканирование SFC)
Реестр также может быть причиной ошибки 482 во время выполнения. Поврежденные системные файлы могут вызвать ошибку 482 во время выполнения. Проверьте и восстановите поврежденные системные файлы, чтобы вернуть компьютер в нормальное рабочее состояние.
- Нажмите клавиши Win + R, чтобы открыть диалоговое окно «Выполнить».
- Введите cmd и нажмите Ctrl + Shift + Enter, чтобы запустить командную строку от имени администратора.
- Введите команду DISM.exe/Online/Cleanup-Image/RestoreHealth и нажмите Enter.
- Дождитесь завершения процесса.
- Проведите проверку системных файлов. В диалоговом окне запуска введите sfc /scannow и нажмите клавишу Enter.
Дождитесь завершения процесса SFC, затем перезагрузите устройство и посмотрите, решена ли проблема.
Примечание. Чтобы решить эту проблему, мы также рекомендуем вам использовать качественную автоматическую очистку реестра. Это поможет сохранить реестр и систему в чистоте и избежать ошибок в будущем.
Исправление № 4. Запустите сканирование DISM
Чтобы запустить DISM:
Прежде чем начать процесс сканирования DISM, убедитесь, что у вас есть стабильное подключение к Интернету, чтобы загрузить свежие копии и заменить поврежденные данные.
- Нажмите клавиши Win + S, чтобы открыть окно поиска Windows.
- В текстовом поле введите «cmd».
- Щелкните правой кнопкой мыши «Командная строка», затем выберите «Запуск от имени администратора». “
- В окне командной строки введите (или скопируйте и вставьте) следующую команду и нажмите Enter.
DISM/Онлайн/Cleanup-Image/RestoreHealth - Дайте системе Windows (обновление) выполнить команду.
Примечание. Для решения проблем с системным реестром необходимо использовать команды SFC и DISM. У них разные функциональные подходы к исправлению поврежденных системных файлов. Их совместное использование повысит ваши шансы на решение проблемы.
Исправление № 5: установите принтер
Возможно, ошибка времени выполнения 482 возникает из-за того, что на вашем компьютере не установлен принтер. Для решения проблемы может потребоваться установка принтера:
- Откройте панель управления.
- Дважды щелкните значок Принтеры.
- Щелкните Добавить принтер, чтобы установить принтер.
- Кроме того, вы можете установить принтер через приложение «Настройки».
Исправление № 6: удалите застрявшую бумагу
Проблема может быть связана с замятием бумаги. Физически исправьте ошибку, удалив замятую бумагу из принтера. Было бы лучше, если бы вы убедились, что в принтере не закончилась бумага.
Последние мысли
Вы можете использовать любое из этих решений для устранения ошибки выполнения 482 в Windows 10/11. Прежде чем приступить к исправлению ошибки 482 с помощью этих методов, воспользуйтесь предварительными обходными путями, чтобы определить, является ли это физической или системной ошибкой. Эти решения также работают для других более ранних версий, таких как Windows 8, 7, Vista и XP.
Продолжить чтение