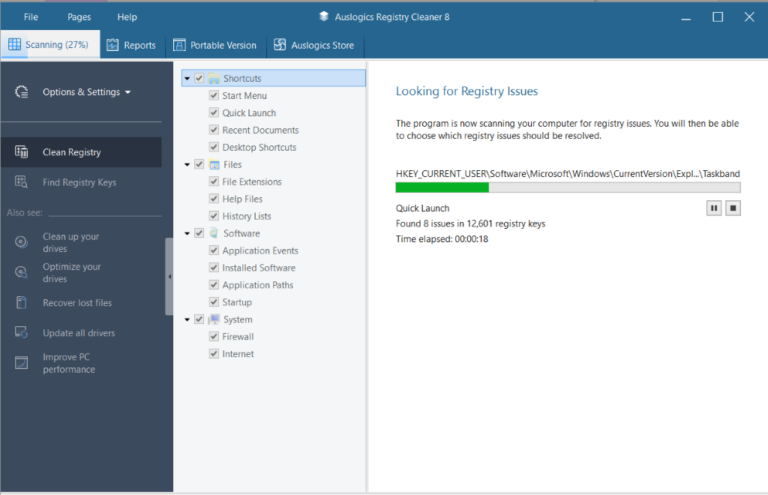Ошибка Windows 10/11 «Мы не можем создать диск восстановления на этом компьютере»
Ваше устройство с Windows 10/11 не загружается и не может исправить себя? Что ж, к настоящему моменту вы, вероятно, чувствуете себя неудачником. Однако, если у вас есть диск восстановления для ваших файлов, то это другая история.
Диск восстановления — это надежное убежище для хранения копии вашей системы Windows 10/11. Это может быть USB-накопитель или DVD-привод.
Хотя этот диск кажется посланным Богом для многих пользователей Windows 10/11, его недостатком является то, что некоторые настольные приложения и личные файлы не будут сохранены здесь. По крайней мере, его можно использовать для восстановления Windows 10/11 до загрузочного и рабочего состояния.
Как создать диск восстановления в Windows 10/11
Вот как создать USB-накопитель для восстановления Windows 10/11:
- Подготовьте флэш-накопитель USB с достаточным количеством свободного места. Подключите его к компьютеру.
- В поле поиска Windows введите создать диск восстановления. Щелкните первый элемент в списке.
- В открывшемся окне установите флажок «Создавать резервные копии системных файлов на диск восстановления».
- Нажмите «Далее».
- Подождите, пока мастер завершит копирование файлов на флешку.
- Выберите флэш-накопитель USB и нажмите «Далее».
- Прочтите предупреждающее сообщение. Если вы согласны, нажмите «Создать».
- Когда появится сообщение «Диск восстановления готов», нажмите «Готово».
К сожалению, не у всех получается создавать диски восстановления. Некоторые пользователи Windows 10/11 сталкиваются с такими проблемами, как ошибка Windows 10/11 «Не удается создать диск восстановления на этом ПК». Что это такое и что вызывает его появление? Узнайте больше ниже.
Что такое ошибка «Мы не можем создать диск восстановления на этом компьютере» в Windows 10/11?
Хотя создание диска восстановления в Windows 10/11 кажется простым, бывают случаи, когда процесс создания диска восстановления завершается со сбоем. Когда это произойдет, вы можете столкнуться с сообщением об ошибке, в котором говорится: «Мы не можем создать диск восстановления. Возникла проблема при создании диска восстановления».
Судя по сообщению об ошибке, очевидно, что Windows 10/11 по какой-то причине не смогла создать диск восстановления.
Что вызывает ошибку «Мы не можем создать диск восстановления на этом компьютере» в Windows 10/11?
Вероятно, вы столкнетесь с этой ошибкой по следующим причинам:
- Информация о разделе восстановления исчезла. Это может произойти, если вы ранее пытались создать клон вашей системы на другом диске.
- Файл winre.wim не найден. Этот файл играет жизненно важную роль в Windows 10/11, поскольку он содержит файлы восстановления. Без него невозможно создать диск восстановления.
- Ваша текущая операционная система не имеет среды восстановления. Это может произойти, если вы недавно обновились до Windows 10/11 с устаревшей версии Windows.
7 способов исправить ошибку «Мы не можем создать диск восстановления на этом ПК» в Windows 10/11
Если вы в настоящее время пытаетесь решить эту проблему, теперь вы можете быть спокойны, потому что эта статья создана именно для вас. Ниже приведен набор решений для ошибки «Не удается создать диск восстановления на этом компьютере» в Windows 10/11.
Чтобы убедиться, что вы не столкнетесь с проблемами на этом пути, мы предлагаем вам следовать приведенным ниже решениям по порядку.
Решение № 1. Сканируйте на наличие возможных проблем.
Если создать диск восстановления не удается, есть вероятность, что на вашем ПК поврежден системный файл. Чтобы убедиться в этом, выполните следующие действия:
- В поле поиска введите команда.
- Щелкните правой кнопкой мыши командную строку в результатах поиска.
- Выберите «Запуск от имени администратора».
- В командной строке введите sfc/scannow команду и нажмите Enter. Теперь утилита проверки системных файлов должна начать проверку ваших файлов Windows. Будьте терпеливы, так как это сканирование может занять несколько минут.
- После сканирования закройте командную строку и попробуйте воссоздать диск восстановления Windows 10/11.
Решение № 2. Используйте другую флешку
Возможно, здесь виновата флешка, которую вы используете. Итак, если вы не можете создать диск восстановления в Windows 10/11 с помощью определенного USB-накопителя, попробуйте другой USB-накопитель.
Решение № 3. Рассмотрите возможность создания установочного носителя Windows 10/11.
Если на этом этапе вам все еще не удается, вы можете вместо этого попробовать создать установочный носитель Windows 10/11. Он по-прежнему похож на обычный диск восстановления. Просто установочный носитель переустановит Windows.
Чтобы создать установочный носитель Windows 10/11, следуйте приведенным ниже инструкциям:
- Загрузите инструмент для создания мультимедиа с веб-сайта официальный сайт майкрософт.
- Затем подключите флэш-накопитель USB и запустите загруженный файл MediaCreationTool.exe.
- Выберите установочный носитель для другого ПК и следуйте инструкциям на экране.
- В какой-то момент вас спросят, какой носитель использовать. Вы можете выбрать погружение с USB-накопителя и нажать «Далее».
- Когда вы увидите сообщение «Ваш USB-накопитель готов», значит, все готово.
Решение № 4. Воссоздайте среду восстановления Windows 10/11 с помощью командной строки.
Некоторые пользователи Windows 10/11 устранили ошибку, используя командную строку для воссоздания среды восстановления Windows 10/11. Ниже приведена краткая инструкция, как правильно это сделать:
- Нажмите клавиши Windows + R, чтобы открыть диалоговое окно «Выполнить».
- В текстовое поле введите cmd.
- Нажмите одновременно клавиши CTRL + Shift + Enter, чтобы запустить командную строку с повышенными правами. При появлении запроса контроля учетных записей выберите Да.
- В командную строку введите следующие команды. Нажимайте Enter после каждой команды:
реагентc /отключить
реагентc /setreimage /path\\\GLOBALROOT\device\harddisk0\partition1\Recovery\WindowsRE
реагентc /включить - Перезагрузите компьютер.
Решение № 5. Восстановите файл winre.wim
Файл winre.wim редко теряется. Но все же это может случиться, особенно если пользователь запускает глубокую очистку с помощью сторонних инструментов. Если вы считаете, что файл winre.wim отсутствует и вызывает появление сообщения об ошибке, восстановите его.
Есть два способа сделать это. Это:
Вариант 1. Получите работоспособную копию файла из другой среды Windows.
Чтобы этот вариант работал, у вас должен быть доступ к другой системе Windows, в которой есть файл winre.wim. После этого выполните следующие действия:
- На другом компьютере с Windows нажмите клавиши Windows + R, чтобы открыть диалоговое окно «Выполнить».
- Далее введите команда в текстовое поле.
- Нажмите клавиши CTRL + Shift + Enter, чтобы запустить командную строку с повышенными привилегиями.
- В командной строке введите реагентc /отключить Команда, чтобы сделать файл winre.wim доступным.
- Сверните командную строку и перейдите в C:\windows\system32\recovery. Скопируйте файл winre.wim на USB-накопитель.
- Разверните командную строку и повторно включите среду восстановления Windows, введя следующую команду: реагентc /включить.
- Подключите USB-накопитель к пораженному компьютеру с Windows. Скопируйте файл winre.wim и вставьте его в папку C:\system 32\Recovery.
- Попробуйте снова создать новый диск восстановления.
Вариант 2. Скопируйте файл winre.wim с установочного носителя.
Кроме того, вы можете вставить установочный носитель вашей текущей ОС и попытаться смонтировать файл install.wim. Вы можете скопировать отсюда файл winre.wim и вставить его в папку C:\windows\system32\recovery.
Вот пошаговая инструкция, что делать:
- Смонтируйте или вставьте установочный носитель Windows 10/11.
- Перейдите на диск, на котором установлена ваша ОС, и создайте пустой каталог. Вы можете назвать это устанавливать.
- Запустите диалоговое окно «Выполнить», нажав клавиши Windows + R.
- В текстовое поле введите команда.
- Нажмите клавиши CTRL + Shift + Enter, чтобы запустить командную строку с повышенными привилегиями.
- При появлении запроса контроля учетных записей нажмите «Да».
- В командной строке введите эту команду: dism /Mount-wim /wimfile:D:\sources\install.wim /index:1 /mountdir:C:\mount /readonly. Это смонтирует файл install.wim и сделает его видимым внутри только что созданного каталога.
- Далее перейдите в папку C:\mount\windows\system32\recovery и скопируйте-вставьте файл winre.wim.
- Перезапустите командную строку с повышенными привилегиями и выполните следующую команду, чтобы размонтировать install.wim: dism/Unmount-Wim/Mountdir:C:\mount/discard.
- Удалите установочный носитель.
- Наконец, запустите эту команду: реагентc /включить.
- Перезагрузите машину.
Решение № 6. Клонируйте свой компьютер и сохраните его на жесткий диск USB
Знайте, что вы действительно можете использовать стороннюю программу для создания аналогичного диска восстановления. Однако, если вы выберете это решение, убедитесь, что у вас есть резервная копия важных файлов и документов. Это облегчит вам восстановление в случае возникновения проблем.
Вы можете искать в Интернете сторонние приложения для восстановления которые предназначены для создания диска восстановления. Просто убедитесь, что вы загружаете из законных и официальных источников, чтобы избежать проблем, вызванных вредоносными программами.
Решение № 7. Выполните чистую установку
Если вы дошли до этого места безуспешно, возможно, ваша система не предназначена для создания диска восстановления. Это происходит, если вы только что обновились со старой версии Windows до Windows 10/11.
При выполнении чистой установки все компоненты Windows, включая среду восстановления Windows 10/11, будут запущены повторно.
Резюме
Прочитав эту статью, вы, вероятно, лучше поняли ошибку «Мы не можем создать диск восстановления на этом компьютере» в Windows 10/11 и как ее исправить. Если вы по-прежнему не можете избавиться от ошибки после того, как попробовали все вышеперечисленные решения, в крайнем случае вы должны проверить и исправить ваш компьютер у сертифицированных специалистов по Windows 10/11. Они должны быть вооружены достаточными знаниями о том, как безопасно и эффективно обрабатывать сообщения об ошибках.
Если вам есть что добавить или у вас есть вопросы по поводу этого сообщения об ошибке, сообщите нам об этом в области комментариев.
Продолжить чтение