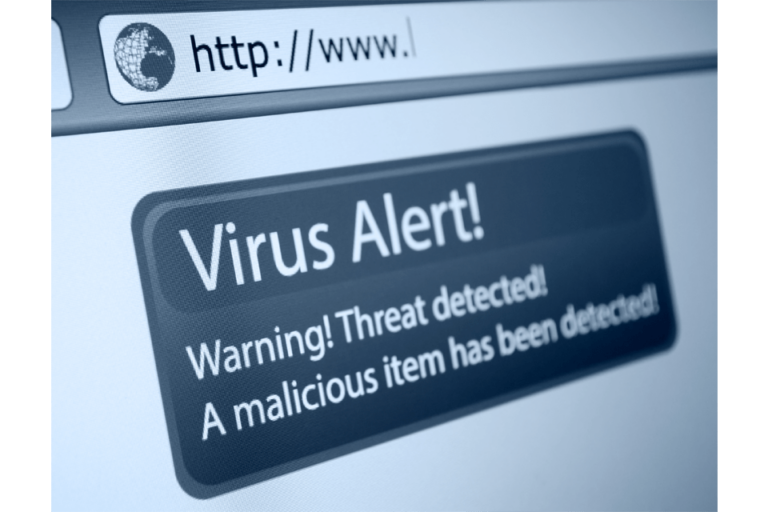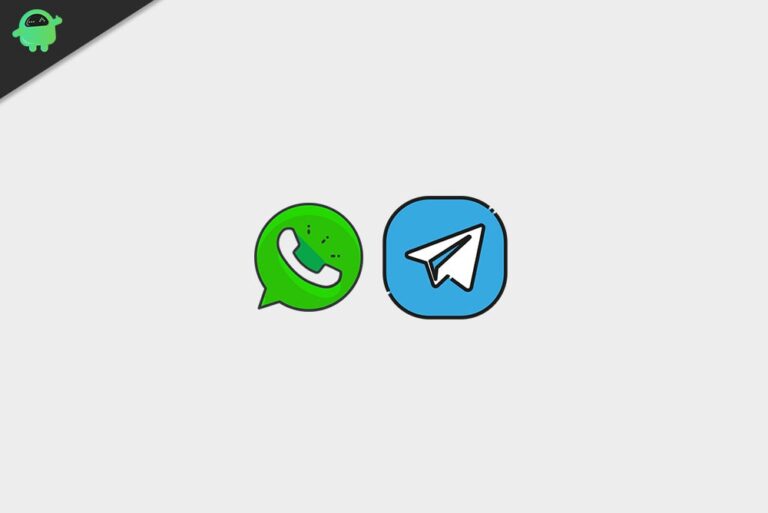Освойте диалог открытия на Mac
Вы используете свой ноутбук Mac для работы? Наверняка вы создавали и сохраняли на нем множество документов. Однако, проходя через циклический процесс открытия, сохранения и обновления документов, вы понимаете, что сохраняете их по отдельности в разных местах. Обычно мы используем рабочий стол в качестве основного места для сохранения, потому что он доступен и документы, сохраненные на нем, можно легко найти, но в случаях, когда на нем сохранено много документов, рабочий стол становится заполненным, и проблема сортировки всего становится проблемой. Главная проблема.
К счастью, в macOS есть диалоговые окна «Открыть» и «Сохранить» — мощные комбинированные функции, которые позволяют тем, кто использует Mac, эффективно искать и работать с документами, независимо от того, где они находятся. Мы научим вас, как освоить эти два диалога.
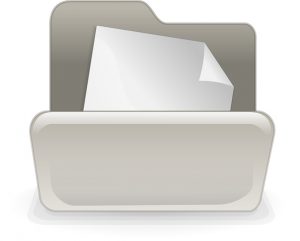
Как использовать Mac Open Dialog
Если вы пытаетесь найти что-либо в файловой системе вашего Mac, используйте диалоговое окно «Открыть». Все, что вам нужно сделать, это выбрать папку, открыть ее подпапку и продолжить поиск, пока не найдете нужный файл.
У вас есть три варианта просмотра при использовании диалогового окна «Открыть». Это:
- Посмотреть список
Если вы используете представление «Список», будут отображаться все сведения о документе — имена, дата изменения, тип и размер. Это означает, что если вы знаете какую-либо информацию об искомом документе, например, дату последнего изменения, вы сможете легко найти его.
- Представление столбца
Если вы предпочитаете просматривать документы с большим количеством вложенных папок, вы можете использовать представление «Столбец». Это очень полезно, потому что позволяет вам просмотреть увеличенный предварительный просмотр документа, который отображается в крайнем правом столбце вашего окна.
- Вид значков
В представлении значков вы можете предварительно просмотреть свои документы. Щелкните документ, а затем нажмите клавишу пробела, чтобы просмотреть предварительный просмотр с помощью Quick Look. Это было бы проще по сравнению с открытием документов один за другим только для того, чтобы обнаружить, что они вам не нужны.
Если вы хотите переключить режимы просмотра, просто нажмите кнопку режима просмотра, расположенную рядом с панелью инструментов.
Как использовать диалоговое окно сохранения Mac
Как и диалоговое окно «Открыть», диалоговое окно «Сохранить» — это еще один способ доступа к файловой системе вашего Mac, поэтому неудивительно, что у них похожий пользовательский интерфейс. Однако в некоторых случаях диалоговое окно «Сохранить» появляется в сокращенной форме, особенно при открытии вместе с другими приложениями. Если это произойдет, просто нажмите маленькую кнопку со стрелкой вверх, расположенную рядом с полем «Сохранить как». Затем он должен расширить интерфейс диалогового окна, сделав его точно таким же, как диалоговое окно «Открыть».
Как и в диалоговом окне «Открыть», вы также можете переключать представления для доступа к файловой системе вашего Mac или выбирать место для сохранения документа. Кроме того, вы можете создавать новые папки в любом месте. Просто нажмите «Новая папка» и дайте ей имя. После того, как вы успешно создали папку, теперь вы можете использовать ее для сохранения большего количества файлов.
В зависимости от используемого приложения в некоторых случаях появляется всплывающее меню с предложением выбрать формат файла. Например, если вы сохраняете текстовый документ, вы можете сохранить его в формате Rich Text Document или PDF.
Как легко перемещаться между двумя диалогами
Существуют быстрые и простые способы навигации по диалоговым окнам «Открыть» и «Сохранить». Ниже приведены некоторые сочетания клавиш, которые вы можете использовать:
- Command + стрелка вверх — позволяет подняться на один уровень вверх.
- Command + стрелка вниз — позволяет перейти в папку.
- Стрелка вправо и стрелка влево — при использовании представления «Столбец» эти клавиши позволяют перемещаться вверх и вниз от столбца к столбцу в файловой системе.
- Кнопка «Вперед» и «Назад» — эти две кнопки перемещают вас по просмотренным папкам и назад. Они буквально похожи на кнопки «Вперед» и «Назад», которые мы используем в веб-браузере.
- Command + стрелка вправо и Command + стрелка влево — при использовании представления списка эти команды позволяют открывать или закрывать папку без перехода вверх или вниз на новый уровень. Чтобы использовать, выберите папку и нажмите клавишу Command + стрелка вправо, чтобы развернуть и показать содержимое папки. Чтобы скрыть содержимое, просто нажмите Command + стрелка влево.
- Command + F — Нажав эту клавишу, вы активируете поле поиска, позволяющее искать определенный файл для открытия. Чтобы выйти из поля поиска, просто нажмите клавишу Esc.
Вы также можете использовать боковую панель Finder для быстрого перехода между папками. Но сначала вы должны настроить его, выбрав папку и выбрав «Файл»> «Добавить на боковую панель». Помимо ваших настраиваемых папок, вы можете увидеть другие полезные разделы на боковой панели, такие как iCloud. Вы можете использовать его для сохранения и открытия файлов из облачного хранилища.
Ключевые вынос
Научившись легко открывать и сохранять файлы, вы сэкономите много времени. Итак, ознакомьтесь с этими двумя диалогами, чтобы быть более продуктивным. А поскольку вы используете свой Mac для работы, вы всегда хотите, чтобы он работал в оптимальном состоянии. Используйте сторонние инструменты очистки, такие как Outbyte macAries, чтобы избавиться от ненужных приложений и файлов, которые замедляют работу вашего устройства.