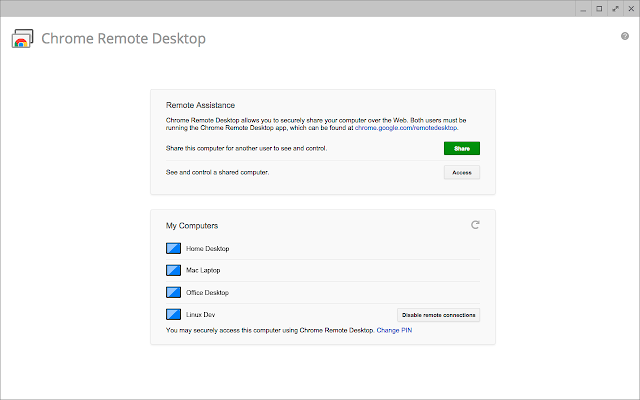Отключить кнопку раскрытия пароля в Windows 10/11
Считаете ли вы себя экспертом по Windows 10/11? Если да, то вы, вероятно, знаете, что в этой операционной системе есть функция раскрытия пароля, которую вы можете использовать при вводе пароля. Это можно использовать для проверки правильности введенного вами пароля.
Для пользователей, у которых есть уникальные и длинные пароли, эта функция пригодится. Однако для людей, заботящихся о безопасности, эта функция работает наоборот.
Например, если пользователь вводит пароль, но оставляет свой компьютер в экстренной ситуации или на обед, этой функцией могут воспользоваться другие пользователи. Другие могут использовать раскрытие пароля, чтобы проверить пароль и украсть любую информацию или конфиденциальный документ, хранящийся на устройстве. Учитывая это, неудивительно, почему многие хотели бы отключить эту функцию.
Если вы относитесь к тем, кто желает отключить функцию, то эта статья для вас. Итак, читайте дальше.
Что такое кнопка раскрытия пароля в Windows 10/11?
Вы спросите, а где можно отключить или включить кнопку раскрытия пароля в Windows 10/11?
При запросе пароля Windows кнопка должна быть удобно расположена рядом с кнопкой «Отправить». Часто пользователи даже путают его с кнопкой отправки.
Кнопка раскрытия пароля делает именно то, для чего она названа. Он показывает пароль пользователя для целей проверки. Хотя это кажется удобной функцией, многие пользователи Windows 10/11 хотели бы, чтобы эта опция была отключена. Независимо от их причин, знайте, что отключение кнопки раскрытия пароля в Windows 10/11 возможно.
2 способа отключить кнопку раскрытия пароля в Windows 10/11
В этом разделе мы научим вас, как отключить кнопку раскрытия пароля на вашем устройстве с Windows 10/11.
Способ №1: через редактор локальной групповой политики
В этом методе вам нужно настроить существующий параметр политики в редакторе локальной групповой политики. Это простой шаг, так как вам просто нужно включить параметр политики, чтобы скрыть кнопку раскрытия пароля.
Обратите внимание, что в операционной системе Windows Home Edition нет редактора локальной групповой политики, поэтому вы можете пропустить этот метод, если на вашем устройстве установлена эта версия Windows.
Вот как отключить кнопку раскрытия пароля с помощью редактора локальной групповой политики:
- Нажмите одновременно клавиши Windows + R, чтобы запустить окно «Выполнить».
- В текстовое поле введите gpedit.msc и нажмите Enter. Это откроет редактор локальной групповой политики.
- При появлении запроса контроля учетных записей (UAC) просто нажмите «Да».
- Теперь должно появиться окно редактора локальной групповой политики. Перейдите в это место: Конфигурация компьютера\Административные шаблоны\Компоненты Windows\Учетный интерфейс пользователя.
- Затем дважды щелкните параметр «Не отображать кнопку раскрытия пароля».
- Переключите кнопку «Включено» в новом открывшемся окне.
- Нажмите кнопку «Применить» или «ОК», чтобы применить и сохранить изменения.
- На этом этапе кнопка раскрытия пароля на экране входа в Windows 10/11 будет отключена. Если вы хотите снова включить его, просто верните переключатель в положение «Отключено» или «Не настроено».
Способ №2: через редактор реестра
Еще один простой способ отключить кнопку раскрытия пароля в Windows 10/11 — через редактор реестра. Этот метод является единственным, который работает для пользователей Windows Home.
Теперь, в отличие от редактора локальной групповой политики, настройки редактора реестра не будут доступны пользователям по умолчанию. Вам нужно сначала сгенерировать отсутствующий ключ и значение для этого конкретного параметра, прежде чем вы сможете отключить кнопку.
Подробное руководство о том, что делать, см. ниже:
- Запустите окно «Выполнить», одновременно нажав клавиши Windows + R.
- В текстовое поле введите regedit и нажмите клавишу Enter. Это запустит редактор реестра.
- При появлении запроса контроля учетных записей (UAC) нажмите «Да».
- Находясь в окне редактора реестра, перейдите в этот раздел: HKEY_LOCAL_MACHINE\Software\Policies\Microsoft\Windows\CredUI.
- Если вы заметили, что ключ CredUI недоступен, вам необходимо его создать. Вы можете сделать это, просто щелкнув правой кнопкой мыши клавишу Windows и выбрав «Создать» > «Ключ». Переименуйте ключ в CredUI.
- Сохраните новый ключ.
- Щелкните правой кнопкой мыши только что созданный ключ и выберите «Создать» > «Значение DWORD (32-разрядное)». Переименуйте его в DisablePasswordReveal.
- Дважды щелкните по нему. Измените данные текущего значения на 1. Это активирует значение.
- После внесения изменений перезагрузите систему, чтобы применить их.
- Если вы хотите снова включить кнопку раскрытия пароля с помощью редактора реестра, просто удалите значение DisablePasswordReveal или измените данные значения на 0.
Защитите свой пароль с помощью этих советов
Если вы считаете, что отключения кнопки раскрытия пароля недостаточно для защиты вашего пароля, вы всегда можете предпринять дополнительные действия, например, следуя этим советам:
Совет № 1: Создайте надежный пароль.
Для создания надежного пароля крайне не рекомендуется использовать личную информацию, такую как номер телефона, день рождения или домашний адрес. Эти части информации легко доступны в Интернете, что означает, что хакеры могут легко получить к ним доступ, когда захотят.
Совет № 2: Избегайте использования реальных слов.
Существуют инструменты для взлома паролей, которые можно использовать для подбора паролей. Эти инструменты настолько умны, что могут ссылаться на слова в словаре.
Совет № 3: Используйте более длинные пароли.
Чем длиннее пароль, который вы используете, тем сложнее его взломать и угадать. Если возможно, создайте пароль не менее чем из 10 символов.
Совет № 4: регулярно меняйте пароль.
Для своих учетных записей онлайн-банкинга всегда меняйте пароль каждый месяц. Использование одного и того же пароля может только подвергнуть риску вашу информацию и учетную запись, особенно когда происходят инциденты с утечкой данных.
Совет № 5. Не вводите свои пароли на устройствах, которыми вы не владеете.
Если вы не используете свой компьютер, не вводите пароль. Мало ли какие настройки они реализовали. Возможно, они установили программы, которые хранят ваши пароли или записывают нажатия клавиш без вашего разрешения.
Совет № 6: не используйте одни и те же пароли для своих онлайн-аккаунтов
Мы знаем, насколько это может быть удобно, но никогда не рекомендуется использовать одни и те же пароли для всех ваших учетных записей. В случае утечки данных все ваши учетные записи будут скомпрометированы, и вам ничего не останется.
В заключение
Не многие могут оценить использование кнопки раскрытия пароля в Windows 10/11. Но при правильном использовании можно извлечь из этого большую пользу. Это особенно верно для людей, которые склонны быстро печатать или тех, кто всегда забывает свои пароли.
Опять же, мы не можем отрицать тот факт, что иногда киберпреступники могут использовать его для кражи конфиденциальных данных. Поэтому важно знать, как отключить эту функцию.
Знаете ли вы другие способы отключить кнопку раскрытия пароля в Windows 10/11? Поделитесь ими с нами в комментариях!
Продолжить чтение