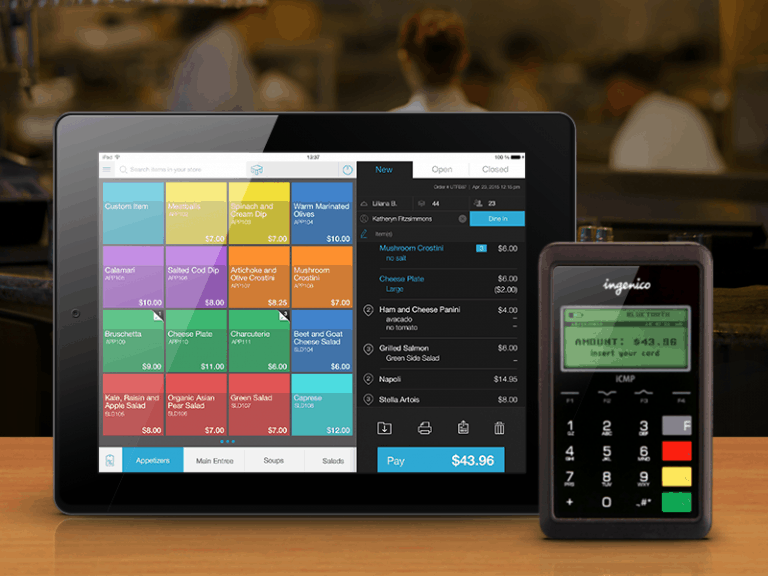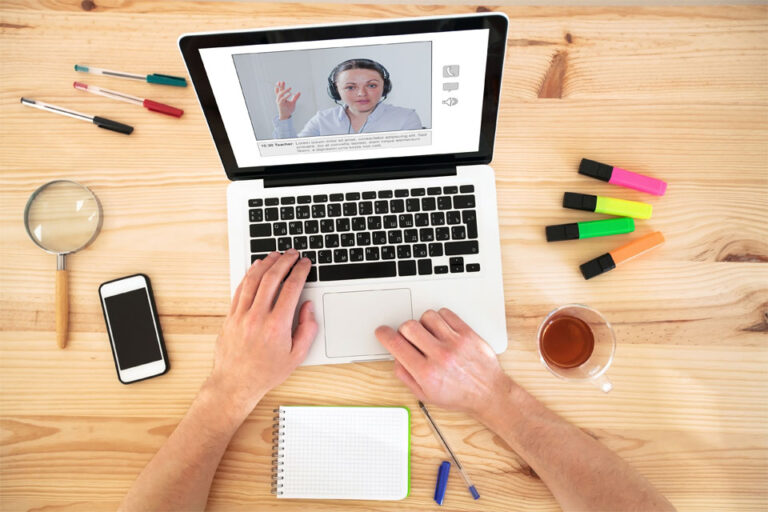Панель задач Windows 10/11 не отвечает.
Панель задач — важный элемент платформы Windows, позволяющий легко запускать или находить программы. Впервые он был представлен в Windows 95 и теперь используется во всех версиях Windows.
Панель задач имеет определенные отличительные элементы, которые играют жизненно важную роль в выполнении различных задач. Эти элементы включают следующее:
- Кнопка «Пуск» — при нажатии на эту кнопку открывается меню «Пуск», где вы можете получить доступ к программам и приложениям операционной системы Windows.
- Панель быстрого запуска. Хотя она отсутствует в некоторых версиях Windows, в этом разделе содержатся ярлыки для определенных приложений или программ.
- Область уведомлений. Также называемая системным треем, в этой части панели задач отображаются значки программ и системных функций, которых нет на рабочем столе.
- Deskbands — эта область содержит ярлыки для свернутых, но активных приложений, таких как Windows Media Player или Microsoft Word.
Как и другие элементы операционной системы Windows, панель задач не новичок в проблемах. На самом деле, многие пользователи Windows, как сообщается, сталкивались с проблемой, когда панель задач не отвечала на своих устройствах.
Если вы входите в число тех немногих, кто столкнулся с этой ошибкой, то этот пост для вас. Читайте дальше, чтобы узнать, что вызывает проблему и как ее исправить.
Что заставляет панель задач не отвечать?
Панель задач — это довольно старая концепция, используемая Microsoft во всех операционных системах Windows, начиная с Windows 95. И за многие годы эта функция претерпела немало изменений, наиболее значительным из которых является Cortana.
Хотя это усовершенствование значительно улучшило работу пользователей, оно вызвало проблемы с некоторыми встроенными программами и сторонними приложениями. В результате панель задач зависает или перестает работать.
Другие возможные причины этой проблемы включают поврежденные графические драйверы, несовместимые программы, проблемы с автоматическим сокрытием и многое другое.
Теперь, по словам некоторых затронутых пользователей, когда они сталкиваются с проблемой, когда панель задач не отвечает, они не могут обратиться за помощью. Это связано с тем, что они не могут использовать Кортану для поиска решений. По этой причине мы составили список исправлений, которые вы можете попробовать исправить, если панель задач не отвечает.
Что делать, если панель задач не отвечает в Windows 10/11?
Итак, что вам нужно сделать, чтобы исправить проблему, когда панель задач не отвечает в Windows 10/11? Попробуйте решения, которые мы представили ниже. Наверняка один из них должен заставить панель задач снова работать.
Решение № 1. Перезапустите проводник Windows.
Если панель задач не реагирует на нажатия или иногда зависает, перезапуск проводника Windows может помочь. Выполните следующие действия, чтобы перезапустить Проводник Windows:
- Нажмите клавиши Ctrl + Shift + ESC, чтобы запустить диспетчер задач.
- Прокрутите список активных процессов вниз и найдите проводник Windows.
- Нажмите «Проводник Windows» и нажмите кнопку «Перезагрузить», расположенную в правом нижнем углу экрана.
- Подождите, пока проводник Windows перезапустится, и проверьте, не реагирует ли панель задач.
Решение № 2. Попробуйте обновить Windows
Обновления Windows выпускаются для устранения предыдущих проблем со встроенными функциями и программами Windows. Таким образом, если проблема с отсутствием ответа вызвана ошибкой встроенной программы Windows, это решение будет работать.
Вот как установить обновления Windows:
- Нажмите клавиши Windows + R, чтобы открыть утилиту «Выполнить».
- Вход ms-настройки: в текстовое поле и нажмите кнопку Enter.
- Выберите «Обновление и безопасность».
- Нажмите кнопку «Проверить наличие обновлений» и дождитесь загрузки и установки обновления.
- Перезагрузите компьютер и проверьте, устранена ли проблема.
Решение № 3. Запустите сканирование SFC
Проверка системных файлов — это встроенный инструмент во всех операционных системах Windows. Он предназначен для сканирования вашего устройства на наличие ошибок и их немедленного исправления. Итак, чтобы решить проблемы, из-за которых панель задач Windows 10/11 перестает работать, вы можете использовать этот инструмент. Вот как:
- Нажмите клавиши Ctrl + Shift + ESC, чтобы запустить диспетчер задач.
- Перейдите в «Файл» и нажмите «Запустить новую задачу».
- Вход команда в текстовую область и отметьте опцию «Создать эту задачу с правами администратора».
- Тип sfc/scannow и нажмите Enter.
- Подождите, пока Windows завершит сканирование.
- Перезагрузите компьютер.
Решение № 4. Перерегистрируйте панель задач с помощью PowerShell
Некоторые затронутые пользователи Windows сказали, что перерегистрация панели задач с помощью PowerShell помогла избавиться от проблемы. Для этого обратитесь к руководству ниже:
- Нажмите клавиши Ctrl + Shift + ESC, чтобы открыть диспетчер задач.
- В появившемся окне нажмите Файл.
- Выберите Запустить новую задачу.
- Вход пауэршелл в текстовую область и отметьте опцию «Создать эту задачу с правами администратора».
- Нажмите OK, чтобы запустить утилиту PowerShell.
- Введите эту команду: Get-AppXPackage-AllUsers | Foreach {Add-AppxPackage -DisableDevelopmentMode -Register «$($_.InstallLocation)\\AppXManifest.xml»}.
- Нажмите Enter, чтобы продолжить.
- Выйдите из PowerShell и перейдите в папку C:/Users/XXX/AppData/Local/. Обязательно измените значение XXX на ваше имя пользователя.
- Найдите папку TileDataLayer и удалите ее.
- Перезагрузите Windows и проверьте, зависает ли панель задач.
Решение № 5. Удалите самые последние графические драйверы
Иногда установка обновлений графического драйвера может привести к зависанию панели задач. Чтобы исправить это, удалите последние версии графических драйверов, которые вы только что удалили. Используйте приведенные ниже инструкции в качестве руководства:
- Запустите диспетчер задач, нажав клавиши Ctrl + Shift + ESC.
- Выберите «Файл» и нажмите «Запустить новую задачу».
- Тип панель управления и нажмите Enter.
- Выберите «Диспетчер устройств» и разверните раздел «Видеоадаптеры».
- Щелкните правой кнопкой мыши видеокарту и выберите «Свойства».
- Перейдите на вкладку «Драйвер».
- Щелкните Откатить драйвер и выберите наиболее подходящую причину удаления.
- Продолжайте, нажав Да.
- Перезагрузите компьютер, чтобы изменения вступили в силу.
Решение № 6. Отключите элементы автозагрузки
Всякий раз, когда ваш компьютер загружается, Windows автоматически загружает все программы, которые были настроены для работы в фоновом режиме. К сожалению, это может привести к зависанию панели задач, особенно если многие программы включены через автозагрузку.
Чтобы отключить эти ненужные приложения, сделайте следующее:
- Запустите диспетчер задач, нажав одновременно клавиши Ctrl + Shift + ESC.
- Перейдите на вкладку «Автозагрузка».
- Щелкните правой кнопкой мыши программу и выберите «Отключить».
- Повторите описанные выше шаги для всех программ, которые вы хотите отключить при запуске.
- После этого перезапустите Windows и проверьте, можете ли вы теперь без проблем использовать панель задач.
Решение № 7. Запустите службу идентификации приложения
Существует множество служб, имеющих отношение к различным процессам и операциям Windows. Без них могут возникнуть такие проблемы, как зависание панели задач. Чтобы этого избежать, попробуйте включить службу Application Identity. Вот как:
- Нажмите клавиши Windows + R, чтобы открыть утилиту «Выполнить».
- Вход services.msc в текстовую область и нажмите Enter.
- Щелкните правой кнопкой мыши Application Identity и нажмите «Пуск».
- Перезагрузите компьютер и посмотрите, не зависает ли панель задач.
Решение № 8. Используйте другую учетную запись пользователя
Бывают случаи, когда ненужные задачи влияют на основные службы и функции Windows. В результате панель задач может не реагировать на ваши клики. В этом случае проверьте, работает ли панель задач при входе в другую учетную запись пользователя. Это даст вам лучшее представление о том, что вызывает проблему, и вы сможете ее исправить.
Если на вашем ПК нет другой учетной записи, создайте ее, выполнив следующие действия. А затем используйте его, чтобы войти в Windows и проверить, исчезла ли проблема.
- Перейдите в «Настройки» и выберите «Учетные записи».
- Выберите Семья и другие пользователи.
- Нажмите «Добавить кого-то еще на этот компьютер».
- Введите необходимую информацию, включая имя пользователя и пароль, для создания новой учетной записи пользователя.
- После настройки учетной записи нажмите кнопку Windows и выберите значок своего профиля.
- Выберите «Выйти».
- Войдите в систему, используя учетные данные только что созданной учетной записи.
- Проверьте, работает ли панель задач.
Решение № 9. Используйте функцию восстановления системы Windows
Если ничего не помогает, используйте восстановление системы. Эта функция предназначена для исправления поврежденных, отсутствующих или поврежденных системных файлов. Просто обратите внимание, что при этом будут переустановлены некоторые недавно установленные приложения. Однако некоторые из ваших личных файлов останутся нетронутыми.
Чтобы использовать эту функцию, следуйте этим инструкциям:
- Нажмите клавиши Windows + R, чтобы открыть утилиту «Выполнить».
- Вход rstrui.exe и нажмите Enter.
- Выберите параметр «Выбрать другую точку восстановления».
- Нажмите Далее, чтобы продолжить.
- Установите флажок рядом с параметром Показать больше точек восстановления.
- Выберите наиболее подходящую точку восстановления. Это должен быть тот, который был создан до возникновения проблемы.
- Нажмите “Далее.
- А затем нажмите «Готово».
- В этот момент Windows автоматически перезагрузится. После перезагрузки Windows проверьте, сохраняется ли ошибка.
Вывод
Проблема с неработающей панелью задач Windows 10/11 распространена среди устройств Windows. Когда это происходит, панель задач просто перестает реагировать на любые ваши действия. Часто он зависает и доходит до того, что ваш курсор не может быть перетащен туда. Итак, если вы столкнулись с этой проблемой, просто используйте приведенные выше решения, и ваша панель задач снова заработает.
Есть ли у вас другие альтернативные решения проблемы с Windows 10/11, когда панель задач не отвечает? Мы хотели бы знать. Поделитесь ими в комментариях ниже.