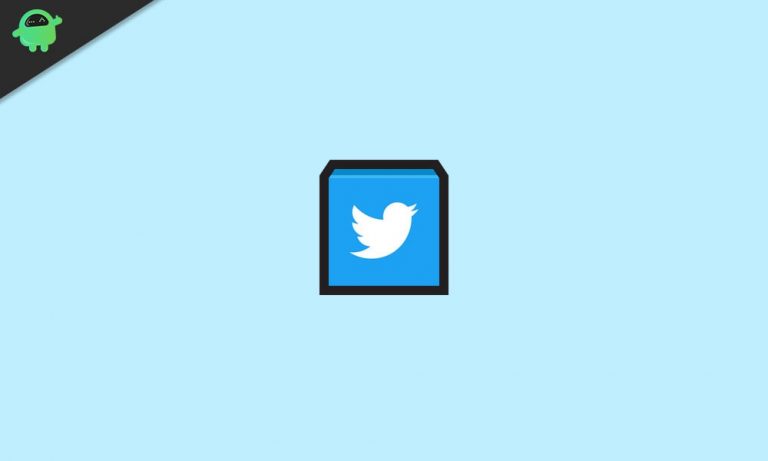Паника ядра с com.apple.driver.AppleMobileFileIntegrity
Если ваш Mac по какой-то причине продолжает перезагружаться, а macOS не загружается должным образом, возможно, вы испытываете панику ядра. Паника ядра является эквивалентом «синего экрана смерти» в Windows, что означает, что ваш компьютер столкнулся с ошибкой, которую он не может устранить, что препятствует успешному запуску операционной системы.
Когда пользователи слышат панику ядра, большинство из них встревожены, думая, что игра окончена. Что ж, точно так же, как ошибки синего экрана, паники ядра не сигнализируют о конце света, и большинство из них на самом деле решаемы.
Хотя может быть страшно, когда ваши компьютеры Mac продолжают перезагружаться или экран становится черным без видимой причины, вам не о чем беспокоиться, потому что это можно исправить. Просто обязательно обратите внимание на сообщение, которое появляется на экране перед перезагрузкой Mac. Вы можете увидеть сообщение вроде: Вам необходимо перезагрузить компьютер. Удерживайте кнопку питания в течение нескольких секунд или нажмите кнопку перезагрузки. Также бывают случаи, когда в сообщении указывается, что вызвало панику ядра, что должно упростить устранение неполадок.
Одним из самых популярных виновников, вызывающих панику ядра на Mac, является файл com.apple.driver.AppleMobileFileIntegrity. Повторяющаяся паника ядра с «com.apple.driver.AppleMobileFileIntegrity» стала обычным явлением, особенно после выпуска macOS Catalina.
Что такое паника ядра с com.apple.driver.AppleMobileFileIntegrity на Mac?
Если на вашем Mac возникает паника ядра com.apple.driver.AppleMobileFileIntegrity, это означает, что что-то не так с AppleMobileFileIntegrity или AMFI вашего устройства. В вашей операционной системе произошла внутренняя ошибка, связанная с компонентом AppleMobileFileIntegrity, и ваш Mac не может устранить эту ошибку, что приводит к его автоматическому завершению работы.
Apple Mobile File Integrity (AMFI) начиналась как функция iOS, которую позже перенял Mac. Это предотвращает все попытки запуска неподписанного кода в macOS. Он проверяет целостность файлов, подписей и их сертификатов, а также разрешений и профилей обеспечения, работающих в системе.
Когда ваше устройство испытывает повторяющуюся панику ядра с «com.apple.driver.AppleMobileFileIntegrity», это означает, что система столкнулась с критической проблемой при выполнении проверок целостности. Если вы получите эту ошибку один или два раза, и ошибка исчезнет, просто перезагрузив компьютер, вам не о чем беспокоиться. Это может быть вызвано временным сбоем в системе и должно быть незначительной проблемой.
Однако, если паника ядра случается несколько раз в неделю или в день, то с этим нужно что-то делать как можно быстрее. В большинстве случаев паника ядра происходит случайным образом без какого-либо предупреждения. Экран просто гаснет, и перед перезапуском появляется сообщение об ошибке. В некоторых случаях проблема настолько серьезна, что пользователь не может ничего сделать из-за повторяющихся сбоев. Есть даже пользователи, которые застряли в цикле загрузки.
Почему вы получаете com.apple.driver.AppleMobileFileIntegrity в Kernel Panic
В большинстве случаев повторяющаяся паника ядра с «com.apple.driver.AppleMobileFileIntegrity» вызвана проблемой с Apple Mobile File Integrity или AMFI. Возможно, ваш Mac столкнулся с серьезной проблемой, с которой он не может справиться при проверке целостности ваших файлов и приложений. Или, возможно, файл com.apple.driver.AppleMobileFileIntegrity был поврежден, удален или отсутствует.
Однако бывают случаи, когда паника ядра не имеет ничего общего с целостностью файлов Apple Mobile. Вот некоторые из других причин, которые вы, возможно, захотите рассмотреть:
- Недостаточно оперативной памяти или места для хранения. Когда вашему Mac не хватает ресурсов, особенно памяти и места на жестком диске, ваши процессы не смогут работать должным образом. Некоторые из них вообще не запускаются, что приводит к отключению системы и панике ядра.
- Устаревшие драйверы или плагины. Если ваше программное обеспечение не обновляется регулярно, вы можете не получать важные обновления, влияющие на вашу систему.
- Сломанные права доступа к диску. Любые проблемы с вашими жесткими дисками, особенно с разрешениями, могут привести к ошибкам, поскольку система не сможет получить доступ к необходимым файлам или процессам, сохраненным на этом диске.
- Конфликтующие приложения. Несовместимые приложения не принесут ничего, кроме проблем, особенно программы безопасности.
- Проблемы с оборудованием и несовместимые периферийные устройства. Если какой-либо компонент вашего оборудования, включая периферийные устройства, поврежден или несовместим, вы обязательно столкнетесь с проблемами, такими как паника ядра.
Как исправить повторяющуюся панику ядра с помощью «com.apple.driver.AppleMobileFileIntegrity»
Всякий раз, когда вы сталкиваетесь с какой-либо паникой ядра, вам нужно сначала выяснить, вызвана ли она аппаратной или программной проблемой. Чтобы проверить, не стоит ли за этими событиями какая-либо аппаратная проблема, выполните следующие действия:
1. Отключите все периферийные устройства.
Чтобы выяснить, не конфликтует ли какое-либо из ваших периферийных устройств с вашей системой, вам необходимо отключить их одно за другим, включая сетевые адаптеры, клавиатуры, принтеры, мышь, внешние видеокарты, внешние жесткие диски, USB-устройства и другие. Снимите их все сразу, а затем перезагрузите Mac. Подключайте по одному устройству, чтобы увидеть, не произойдет ли паника ядра при их подключении. Этот метод проб и ошибок должен изолировать периферийное устройство, вызывающее панику ядра, если таковая имеется. Если какое-либо из ваших периферийных устройств повреждено, вам необходимо переустановить его и обновить прилагаемый к нему драйвер.
2. Запустите программу диагностики Apple.
В зависимости от вашей операционной системы эта встроенная функция может называться Apple Diagnostics (если ваш Mac 2013 года или более поздней версии) или Apple Hardware Test (если ваш Mac 2012 года или более ранней версии и на нем установлена OS X 10.8.4 или более поздней версии). Этот инструмент может помочь вам диагностировать, есть ли проблемы с внутренним оборудованием вашего Mac, например, вашей логической платой, памятью и беспроводными компонентами.
Чтобы запустить Apple Diagnostics, следуйте приведенным ниже инструкциям:
- Отключите все внешние устройства, включая кабель Ethernet или внешний DVD-привод. Просто оставьте подключенными дисплей, клавиатуру, мышь и динамики.
- На Mac нажмите меню Apple > Перезагрузить, чтобы перезагрузить компьютер.
- Нажмите и удерживайте кнопку D, пока ваш Mac перезагружается. Продолжайте удерживать кнопку D, пока не увидите экран со списком разных языков.
- Выберите язык, и Apple Diagnostics должна запуститься автоматически.
- Когда процесс будет завершен, Apple Diagnostics перечислит все обнаруженные проблемы.
После того, как вы выполнили все вышеперечисленные проверки оборудования и не обнаружили никаких проблем, вы можете приступить к исправлениям программного обеспечения, указанным ниже:
Шаг 1: Обновите все свое программное обеспечение.
Убедитесь, что ваша система и все ваши приложения обновлены, проверив приложение App Store на наличие доступных обновлений. Щелкните значок App Store, затем щелкните «Обновления», чтобы просмотреть последние обновления, доступные для вашего компьютера.
Если вы используете macOS Catalina, обновление AppleMobileFileIntegrity было выпущено для версии 10.15.3 во время macOS Каталина 10.15.4 обновление выпущено в прошлом месяце. Обновление вашей macOS должно помочь устранить любые паники ядра, с которыми вы можете столкнуться из-за устаревшей Apple Mobile File Integrity.
Шаг 2: Восстановите права доступа к диску.
Иногда ваше программное обеспечение и приложения конфликтуют друг с другом, чтобы получить первый доступ к определенным файлам и папкам. Это то, что права доступа к диску для. Когда что-то пойдет не так с вашим программным обеспечением или приложениями, вам нужно исправить нарушенные разрешения, чтобы решить проблему.
Для этого вам необходимо запустить Дисковую утилиту, выполнив следующие действия:
- Запустите Дисковую утилиту через Finder, выбрав Приложения > Утилиты > Дисковая утилита.
- В окне Дисковой утилиты выберите объем внешнего жесткого диска из списка дисков на левой панели.
- Затем перейдите на вкладку «Первая помощь», затем нажмите «Проверить права доступа к диску». Дисковая утилита выполнит сканирование на наличие неправильного поведения и сломанных разрешений, а затем создаст список после диагностики.
- Когда вы получите список сломанных разрешений, нажмите «Восстановить права доступа к диску».
- Дождитесь завершения процесса.
Пока вы это делаете, вы также можете использовать инструмент первой помощи Дисковой утилиты, чтобы обнаружить любые ошибки диска и исправить их. Просто нажмите «Дисковая утилита» > «Первая помощь» и подождите, пока инструмент выполнит свою работу.
Шаг 3. Убедитесь, что у вас достаточно свободного места для хранения.
Для правильной и эффективной работы macOS Apple рекомендует иметь не менее 20% свободного места на загрузочном диске. Вашему компьютеру нужно достаточно места, чтобы дышать и работать свободно. Но когда не хватает физической или виртуальной памяти, производительность вашего Mac снижается, и довольно часто возникают паники ядра.
Чтобы проверить, сколько свободного места на диске у вас есть, нажмите меню Apple, затем выберите «Об этом Mac». Перейдите на вкладку «Хранилище», чтобы узнать, сколько свободного места у вас есть.
Если ваш начальный объем приближается к полной емкости, вам нужно освободить место для ваших процессов. Самым простым решением было бы удалить неиспользуемые приложения, файлы или любые ненужные файлы, которые хранятся на вашем компьютере. Или вы можете использовать приложение для очистки Mac, которое сделает эту работу за вас.
Шаг 4: Отключите элементы автозагрузки.
Есть большая вероятность, что определенный элемент входа в систему является причиной перезагрузки вашего Mac, особенно если вы застряли в цикле загрузки. Поскольку при запуске загружается множество приложений, ваш процессор должен справиться с этим. Чтобы устранить эту панику ядра, другим решением было бы отключить эти элементы и посмотреть, как отреагирует ваш Mac.
Чтобы отключить элементы входа, выполните следующие действия:
- Перейдите в меню Apple > «Системные настройки» > «Пользователи и группы».
- Выберите свое имя пользователя в меню.
- Перейдите на вкладку «Элементы входа».
- Выберите элемент автозагрузки, который вы хотите отключить, затем щелкните значок удаления (-).
- Перезагрузите Mac, чтобы применить изменения.
Сделайте это для всех других элементов входа, пока не найдете виновника.
Резюме
Обнаружение паники ядра с помощью com.apple.driver.AppleMobileFileIntegrity на Mac может вызвать стресс, если вы не знаете, что ее вызывает и какие шаги необходимо предпринять для ее устранения. Однако, как и ошибки синего экрана, панику ядра можно легко устранить, если вы будете следовать правильному руководству по устранению неполадок. Вышеуказанные шаги очень помогли бы не только при повторяющейся панике ядра с «com.apple.driver.AppleMobileFileIntegrity», но и при большинстве паник ядра в целом.