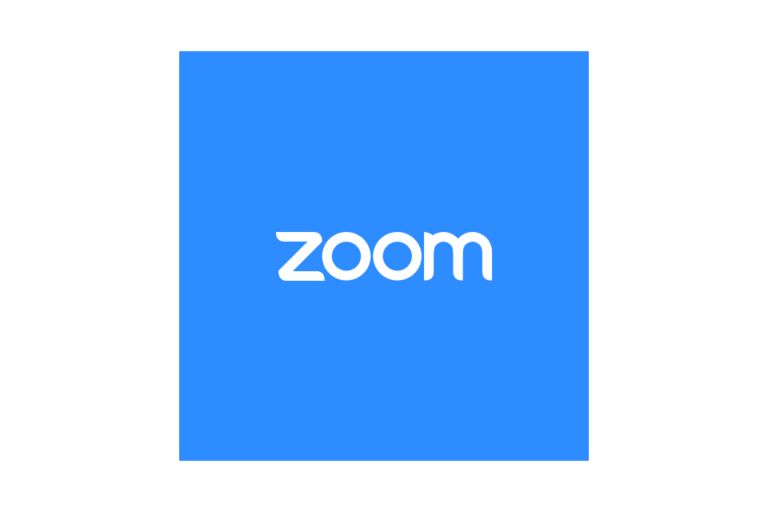Перезапустите, чтобы исправить ошибки диска, которые продолжают появляться после перезагрузки
Ошибки Windows очень распространены, и действительно не нужно паниковать, если только ваши данные не находятся в опасности. Большинство этих ошибок можно легко исправить, просто перезагрузив компьютер, в то время как для устранения некоторых серьезных проблем требуется chkdsk или другие утилиты восстановления. Что более раздражает, так это когда вы сталкиваетесь с ошибками, которые начинают выполняться в цикле, например, с ошибками перезагрузки для восстановления диска. Эта проблема не позволяет вам получить доступ к своим данным, пока вы не перезагрузите компьютер после восстановления диска. Разочаровывает то, что он продолжает появляться даже после нескольких перезагрузок компьютера.
Как правило, проблема возникает после использования инструмента проверки ошибок для устранения внутренних ошибок диска или других системных проблем. Любое прерывание во время проверки ошибок, устранения неполадок или запуска программ оптимизации системы также может привести к той же ситуации.
Пользователи ПК, затронутые этой проблемой, сообщили, что они столкнулись с ошибкой после недавнего запуска утилиты Disk Error на своем жестком диске. Инструмент мог найти ошибки и предложить перезагрузку, что и сделал пользователь. Но при последующих перезагрузках ошибка появлялась.
Некоторые пользователи также жаловались на получение ошибки после того, как на их ПК было установлено последнее обновление Windows. Если вы видите сообщение один или два раза, просто перезагрузите компьютер и дайте системе выполнить операцию проверки диска на наличие ошибок. Но если вы продолжаете видеть это, вам нужно устранить неполадки.
Если вы столкнулись с похожей проблемой, когда ChkDsk приводит к этой ошибке, то этот пост может вам помочь. В этой статье мы предоставим вам наиболее подходящие решения, чтобы попытаться успешно решить эту проблему.
Что такое «Перезагрузите, чтобы исправить ошибки диска» в винде?
Когда вы сталкиваетесь с некоторыми проблемами на вашем компьютере, первым шагом для их устранения является перезагрузка ПК. Точно так же, когда какие-либо ошибки обнаруживаются средством проверки ошибок, основной обязанностью которого является сканирование и восстановление диска, Window предложит вам перезапустить, чтобы продолжить исправление ошибок диска.
Ошибки «Перезагрузить для восстановления диска» обычно появляются в центре уведомлений на компьютере с Windows 10/11. Что именно означает эта ошибка? Эта ошибка обычно указывает на следующие вещи:
- Windows обнаружила проблемы на этом диске, которые необходимо устранить.
- Вам необходимо перезагрузить компьютер, чтобы исправить ошибки диска, обнаруженные встроенным инструментом проверки Windows.
- Вы не сможете получить доступ к своим данным, пока не перезагрузите компьютер после ремонта диска.
После перезагрузки компьютера вы можете получить следующий результат:
- Проблема была решена системой автоматически после перезагрузки.
- Проблема не устранена, и вас по-прежнему просят выполнить перезагрузку для исправления ошибок диска.
Второй результат может свести вас с ума. Бесспорно, ошибки диска Windows — довольно распространенное явление. По этой причине во все системы Windows встроены средства диагностики дисков для обнаружения и исправления ошибок диска.
Что вызывает «Перезагрузить, чтобы исправить ошибки диска»?
Часто возникают ошибки, такие как «Перезагрузка для исправления ошибок диска» на вашем компьютере с Windows. Но у каждой всплывающей ошибки есть причина. «Перезагрузить для исправления ошибок диска» не является исключением. Вот некоторые возможные причины этого.
Как исправить «Перезагрузить, чтобы исправить ошибки диска»
Сообщение об ошибке призывает вас перезагрузить компьютер, чтобы Windows могла запустить операцию проверки диска, просканировав диск на наличие ошибок и исправив их во время процесса запуска.
Хитрость заключается в том, чтобы просто перезагрузить компьютер и позволить ОС автоматически выполнить проверку диска, не нажимая ни одной кнопки во время запуска, чтобы не пропустить процесс. Проверка диска может занять некоторое время, в зависимости от размера диска и объема хранящихся на нем данных. Если в этом нет крайней необходимости, никогда не прерывайте процесс до его завершения.
Чтобы исправить эту ошибку, вот несколько решений, которые вы можете попробовать:
Исправление № 1: используйте восстановление при загрузке.
Для восстановления при запуске вам понадобится диск восстановления системы Windows 10/11 или установочный диск. Вы также можете использовать сторонний инструмент для создания загрузочного USB-накопителя Windows 10/11. Затем сделайте следующее:
- Подключите загрузочный USB-накопитель или диск к компьютеру.
- Нажмите кнопку питания, чтобы включить его, затем сразу же начните нажимать клавишу выбора меню загрузки, обычно F12, чтобы войти в меню загрузки.
- Используйте кнопку «Вверх/Вниз», чтобы выбрать загрузочный USB-накопитель или диск для восстановления/установки системы, и нажмите «Ввод».
- На экране установки Windows нажмите «Далее» > «Восстановить компьютер».
- Выберите «Устранение неполадок» > «Дополнительные параметры» > «Восстановление при загрузке». Подождите, пока система не будет восстановлена.
- Затем извлеките установочный/восстановительный диск или USB-накопитель, перезагрузите систему и дайте Windows 10/11 загрузиться в обычном режиме.
Исправление № 2: Запустите SFC — средство проверки системных файлов.
- Откройте окно командной строки, нажав Windows + R, затем введите команда. Нажмите Ввод.
- Затем в командной строке введите sfc/scannow и нажмите Enter.
- Теперь начнется сканирование системы, дождитесь его завершения.
После завершения все проблемы будут устранены, и вы сможете начать пользоваться диском. В противном случае попробуйте следующий метод.
Исправление № 3: Запустите DISM.
DISM — средство обслуживания образов развертывания и управления ими — это встроенный инструмент, который Microsoft предлагает для исправления поврежденных системных файлов, которые могут привести к такого рода ошибкам. Ниже приведены шаги, объясняющие, как лучше всего использовать его:
- Откройте командную строку, нажав клавишу Windows + R.
- Введите следующую команду: exe/Online/Cleanup-image/Restorehealth
- Теперь инструмент начинает восстанавливать системные файлы онлайн, чтобы исправить поврежденные файлы.
- Если инструменту DISM не удается получить эти файлы, вы можете использовать установочный носитель.
- Просто вставьте его и введите следующую команду: DISM.exe/Online/Cleanup-Image/RestoreHealth/Source:C:RepairSourceWindows/LimitAccess
В исходном пути замените «C:RepairSourceWindows» на путь к установочному носителю.
Исправление № 4: используйте CHKDSK.
В Windows есть CHKDSK (проверить диск) инструмент, который помогает в устранении ошибок логической файловой системы и поврежденных секторов. CHKDSK помогает решить большинство проблем с жестким диском и снова делает его доступным.
Выполните следующие шаги, чтобы запустить CHKDSK на жестком диске:
- Нажмите Windows + R и введите команда.
- Щелкните правой кнопкой мыши командную строку и выберите «Запуск от имени администратора».
- При появлении запроса нажмите ДА.
- В окне командной строки введите chkdsk X:/r/f, где X — буква внешнего жесткого диска, а /r и /f — параметры CHKDSK.
- Нажмите Enter, чтобы начать процесс сканирования и восстановления.
- Подождите, пока CHKDSK завершит свою работу.
Затем снова подключите внешний жесткий диск, чтобы снова начать его использовать, или перезагрузите систему, если внутренний жесткий диск был просканирован.
Исправление № 5: используйте PowerShell.
В Windows 10/11 есть мощный инструмент под названием PowerShell, который можно использовать для проверки и устранения ошибок диска с помощью команды Repair-Volume. Сделать это:
- Нажмите Windows + S и введите PowerShell.
- Щелкните правой кнопкой мыши Windows PowerShell и выберите «Запуск от имени администратора».
- В командной строке PowerShell введите Repair-Volume C – Scan, где C — буква тома или диска. Эта команда просканирует том жесткого диска на наличие ошибок.
- Если обнаружены ошибки, выполните следующую команду: Repair-Volume C – OfflineScanAndFix.
- Нажмите Enter, чтобы выполнить автономное сканирование и устранить ошибки, обнаруженные на диске. Дождитесь завершения процесса.
- Перезагрузите ПК после ремонта и введите Repair-Volume C – Scan в PowerShell, чтобы проверить, исправлены ли ошибки.
Исправление № 6: Запустите восстановление системы.
Это исправление зависит от наличия у вас настроек восстановления системы. Если вы не создали точку восстановления до того, как начали видеть ошибку, вы мало что можете сделать. Но если вы это сделали, вам повезло. Вот как вы можете восстановить свой компьютер:
- Загрузите Windows 10/11 в безопасном режиме.
- В безопасном режиме откройте проводник.
- Введите следующее в строке адреса и нажмите Enter: Панель управления\Система и безопасность\Система.
- В столбце слева нажмите Защита системы.
- Выберите диск C или диск Windows и нажмите «Восстановление системы».
- Выберите точку для восстановления системы.
- После завершения восстановления ошибка должна быть исправлена.
Резюме
Перезапустите, чтобы исправить ошибки диска проблема может привести к серьезной потере данных, поэтому вам необходимо решить ее, как только вы столкнетесь с ней. Обязательно сделайте резервную копию вашего диска перед устранением этой ошибки, чтобы защитить ваши данные в случае аварий. Любой из вышеперечисленных шагов должен помочь вам, но проверка их по одному не повредит.