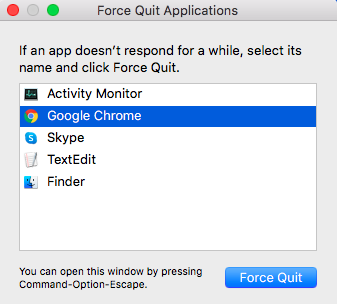Подключите ваш Mac к вашему iPhone
Одна из вещей, которую вы легко полюбите Яблоко продуктов — это возможность соединять все ваши устройства Apple друг с другом. Благодаря этому перемещение объектов с одного устройства на другое происходит быстро, легко и без проблем. Эта функция позволяет вам продолжать работу между разными устройствами Apple. Например, если вам нужно отправить текстовое сообщение или электронное письмо, и вы понимаете, что оно слишком длинное для ввода на вашем iPhone, вы можете продолжить создание сообщения на своем MacBook.
Эта коллективная функция стала возможной благодаря Преемственность. По сути, это набор функций, доступных в последних версиях операционных систем устройств Apple (начиная с Yosemite и iOS 8 и далее). Он включает в себя Handoff, универсальный буфер обмена, сотовые звонки iPhone, обмен сообщениями SMS / MMS и мгновенную точку доступа. Все эти функции при правильной настройке позволяют беспрепятственно перемещаться между устройствами Apple. С помощью Continuity вы можете подключить свой Mac к iPhone, iPad и iPod touch, чтобы получить максимум удовольствия от Apple. Выполните следующие простые шаги, чтобы настроить функцию в разделе «Непрерывность», чтобы вы могли максимально использовать свои устройства:
Функция передачи обслуживания
С помощью этой функции вы можете начать работу на одном устройстве, переключиться на другое устройство Apple и продолжить с того места, на котором остановились. Вот как настроить Handoff:
- Убедитесь, что на всех устройствах Apple, которые вы хотите соединить друг с другом, выполнен вход в iCloud с использованием одного и того же Apple ID.
- Убедитесь, что Bluetooth и Wi-Fi включены на всех устройствах.
- Убедитесь, что Handoff включен на всех устройствах.
* На Mac перейдите в меню Apple > «Системные настройки» > «Основные». Выберите «Разрешить передачу обслуживания между этим Mac и вашими устройствами iCloud».
* На мобильных устройствах Apple выберите «Настройки» > «Основные» > «Handoff». Включите его.
Handoff можно использовать с рядом приложений, включая Mail, Reminders, Calendar, Pages, Keynote и Safari, а также с другими сторонними приложениями. Если вы используете какое-либо из этих совместимых приложений и решаете переключиться на другое устройство, выполните следующие действия:
- При переключении с мобильных устройств на Mac щелкните значок Handoff в Dock.
- При переключении с Mac на мобильные устройства разблокируйте свое устройство, а затем откройте экран многозадачности. Затем коснитесь баннера приложения, отображаемого в нижней части экрана.
Теперь вы можете продолжать делать то же, что и раньше, на другом устройстве Apple.
Универсальный буфер обмена
Эта функция позволяет копировать содержимое, например изображения и текст, с одного устройства Apple и вставлять его на другое. Процедуры настройки универсального буфера обмена такие же, как и для Handoff, войдите в iCloud и включите Bluetooth, Wi-Fi и Handoff на всех устройствах.
Вот как вы можете получить универсальный буфер обмена в действии:
- Скопируйте содержимое (текст, изображение и т. д.) на одно устройство, как обычно. Контент будет автоматически добавлен в буфер обмена ближайшего устройства Apple.
- Используя другое устройство Apple, просто вставьте содержимое.
Сотовые звонки с iPhone
С помощью этой функции вы можете совершать и принимать звонки на своем Mac, если он подключен к той же сети, что и ваш iPhone.
Чтобы настроить эту функцию, выполните следующие действия:
- Убедитесь, что ваш Mac и iPhone вошли в iCloud, используя один и тот же Apple ID.
- Убедитесь, что оба устройства вошли в FaceTime, используя один и тот же Apple ID.
- Убедитесь, что Wi-Fi включен на обоих устройствах, использующих одну и ту же сеть.
- На iPhone перейдите в «Настройки» > «Телефон» > «Вызовы на других устройствах». Включите его.
- На Mac запустите приложение FaceTime, затем выберите FaceTime > «Настройки» > «Настройки» > «Вызовы с iPhone».
Чтобы позвонить с Mac, выберите контакт, которому хотите позвонить. Щелкните стрелку в поле с номером телефона. Выберите «Позвонить (номер телефона) с iPhone».
Чтобы ответить на вызов на Mac, при появлении уведомления о вызове сразу же ответьте на вызов, переадресуйте его на голосовую почту или отправьте сообщение вызывающему абоненту.
Функция обмена сообщениями SMS и MMS
Эта функция позволяет вам просматривать и отвечать на текстовые сообщения вашего iPhone на вашем Mac. Вот шаги по настройке функции:
- Убедитесь, что ваш Mac и iPhone вошли в iCloud, используя один и тот же Apple ID.
- На iPhone перейдите в «Настройки» > «Сообщения» > «Пересылка текстовых сообщений». Выберите свой Mac.
- Выполните процесс проверки/аутентификации.
- На вашем Mac перейдите в «Сообщения» > «Настройки» > «Учетные записи» > «iMessage». Проверьте свой номер телефона и адрес электронной почты.
Теперь вы сможете получать и отвечать на сообщения на обоих устройствах.
Мгновенная точка доступа
Это позволяет вам использовать личную точку доступа вашего мобильного устройства для подключения вашего ноутбука Mac к Интернету без необходимости каждый раз вводить пароль. Чтобы настроить это, выполните следующие действия:
- Убедитесь, что ваш iPhone или Wi-Fi + Cellular iPad поддерживают функцию персональной точки доступа. (Некоторые операторы могут разрешить или запретить это в зависимости от вашего мобильного плана.)
- Убедитесь, что на всех устройствах выполнен вход в iCloud с использованием одного и того же Apple ID.
- Убедитесь, что Bluetooth и Wi-Fi включены на всех устройствах.
Чтобы использовать Instant Hotspot на вашем Mac, просто перейдите в меню состояния Wi-Fi, а затем выберите имя вашего iPhone или iPad, которое будет предоставлять точку доступа.
Действительно, ваш Mac предлагает множество удивительно полезных функций. Убедитесь, что он всегда находится в отличной форме, чтобы вы могли максимально использовать его потенциал. Используйте Outbyte macAries для сканирования и устранения любых ошибок и проблем, влияющих на производительность и безопасность вашего Mac.