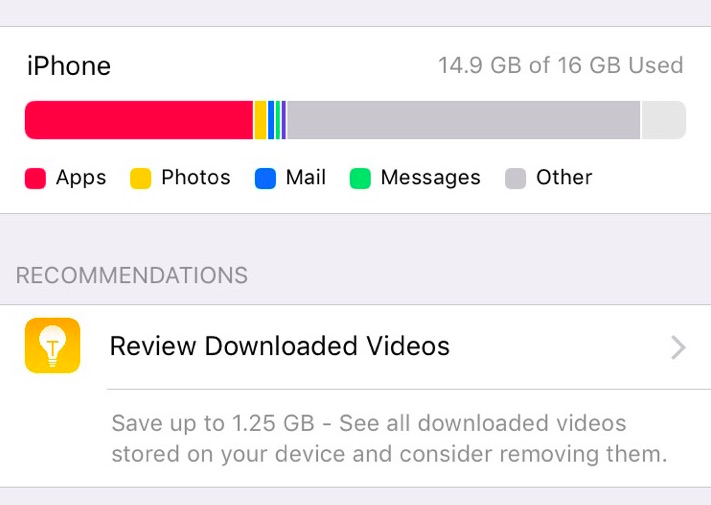Подсчет слов на Mac — текстовый редактор на Mac
Независимо от того, являетесь ли вы студентом, готовящимся к написанию курсовой работы, или писателем, которому необходимо представить статью, очень важно знать количество слов. В Windows Microsoft Word поставляется со счетчиком слов внизу страницы. Однако на Mac нет счетчика слов. TextEdit, популярный текстовый редактор для Mac, имеет множество привлекательных функций, за исключением счетчика слов. Однако на Mac можно подсчитывать слова. Есть много обходных путей, которые позволят вам подсчитать, сколько символов или слов составляют весь документ, который вы написали. Вот некоторые из известных методов, которые помогут вам:
1. Используйте Автоматизатор
- Откройте Automator с помощью Spotlight. Нажмите Command + S, затем введите Automator. После открытия вам будет предложено выбрать шаблон. Нажмите «Сервис», а затем нажмите «Выбрать».
- Откроется новое окно с двумя столбцами доступных для выбора действий слева.
- В верхней части окна оставьте первый вариант «Сервис получает выбранный» в виде текста.
- Нажмите на второй вариант «любое приложение» рядом с «Сервис получает выбранный», чтобы открыть раскрывающееся меню.
- Выберите «Другое», а затем выберите TextEdit.
- С левой стороны, где находятся два столбца, найдите «Выполнить сценарий оболочки» во втором столбце.
- Перетащите Run Shell Script в окно справа.
- Выберите и скопируйте следующий сценарий в терминал AppleScript:
при запуске {ввод, параметры}
пытаться
установить MyText для ввода в виде строки
установите NombreSignes на количество символов MyText
установите NombreMots на количество слов MyText
установите NombrePara на количество абзацев MyText
установите для LeResult значение «Выбранный текст содержит :» & return & «- » & NameSigns & » знак(и) ;» & return & «- » & NameWords & » слово (я);» & return & «- » & NameFor & » параграф(ы)».
отобразить диалоговое окно LeResultat buttons {“OK”} кнопка по умолчанию 1 со значком примечание при ошибке errmsg номер errnum
отобразить диалоговое окно errmsg & ” [” & errnum & “]кнопки {«ОК»} кнопка по умолчанию 1 со значком остановки
конец попытки
возврат ввода
конец пробега
- Нажмите зеленую кнопку, чтобы проверить, работает ли скрипт.
- Сохраните сценарий, нажав «Файл» > «Сохранить», а затем введите то, что вы хотите назвать. Вы можете выбрать количество слов на Mac или счетчик слов на Mac.
- Закрыть автомат.
- Для проверки откройте документ TextEdit. Выберите любой блок текста и щелкните правой кнопкой мыши. Количество слов должно быть указано внизу документа. Если вы используете High Sierra, нажмите «Службы» и выберите «Счетчик слов» (или то, что вы назвали скриптом).
Вот совет: всегда очищайте свои документы и файлы с помощью приложения для восстановления Mac, чтобы вам было легче находить и открывать файлы, которые вы ищете. Удаление ненужных файлов очищает диск и повышает его производительность.
2. Функция поиска TextEdit
Еще один способ узнать количество слов на Mac без использования Automator с помощью функции поиска TextEdit. Он может быть не таким точным, как инструмент подсчета слов, но если вы ищете только приблизительное количество слов, вам следует попробовать этот метод.
- Откройте документ в TextEdit.
- Нажмите «Изменить», выберите «Найти», а затем снова выберите «Найти». Или вы можете использовать Command + F, чтобы открыть окно поиска.
- Щелкните увеличительное стекло.
- Выберите «Вставить шаблон» в раскрывающемся списке.
- Нажмите Любые символы слова из вариантов.
Теперь функция «Найти» пробежит ваш документ, чтобы найти все слова и выделить их. Затем количество слов появится в правой части поля «Найти».
Проблема этого метода в его точности. Функция «Найти» иногда не считает слова с символом ‘ или иногда считает их как два. Но, если вы не ищете точное количество слов, это подойдет.
3. Используйте другое приложение
Это, вероятно, самый простой способ узнать количество слов на Mac. Все, что вам нужно сделать, это скопировать весь текст и вставить его в другую программу, которая имеет функцию подсчета слов. Вы можете использовать Microsoft Word, Pages или Google Docs. Если вы используете Microsoft Word или Pages, просто скопируйте все, а затем вставьте в предпочитаемое приложение для редактирования текста. Для Документов Google перейдите в Инструменты > Количество слов или нажмите Command + Shift + C.
4. Онлайн-инструменты счетчика слов
Еще одно простое решение — открыть браузер и найти онлайн-инструмент для подсчета слов. Есть много веб-сайтов, которые предлагают услуги подсчета слов, а также инструменты счетчика символов. Просто откройте веб-сайт и вставьте свой текст в поле, предназначенное для текста. В зависимости от веб-сайта количество слов может отображаться в нижней части текстового поля или всплывающее окно с количеством слов в нем.