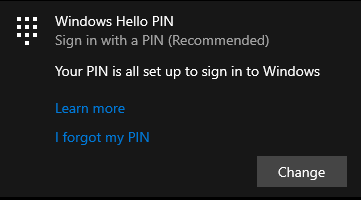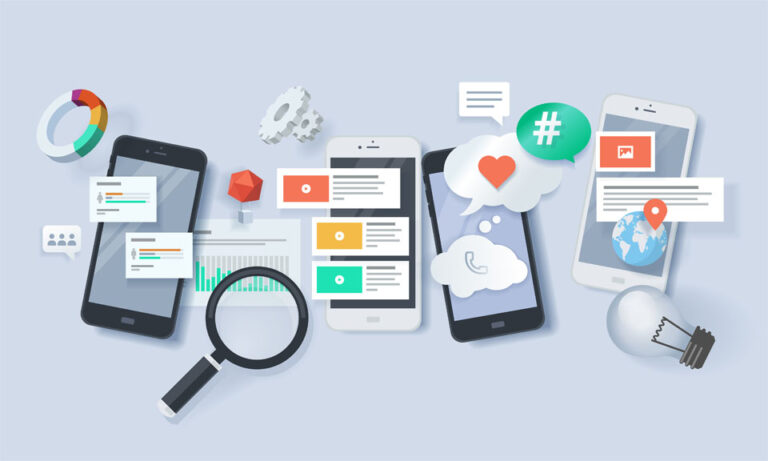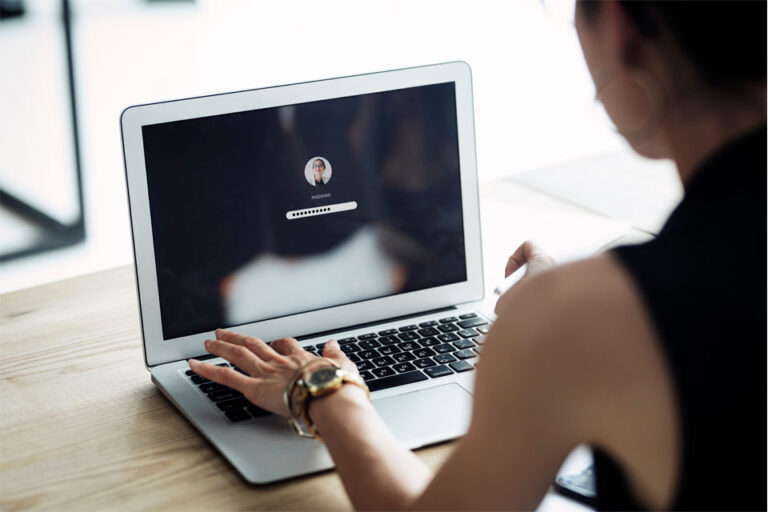Подсветка предварительного просмотра не работает на High Sierra: как это исправить?
Предварительный просмотр — это приложение по умолчанию для открытия и редактирования изображений и файлов PDF в macOS. В него встроено несколько полезных инструментов. Например, предварительный просмотр предлагает цветовую палитру на панели инструментов аннотаций, позволяющую пользователям выделять PDF-документы разными цветами. Короче говоря, Preview — это мощная утилита PDF и редактор изображений, которая может помочь вам аннотировать различные файлы, от PDF до JPG.
Приложение Preview было немного изменено в High Sierra. Как обычно, большинство изменений склоняются в положительную сторону. Однако есть несколько изменений, которые доставили неудобства пользователям. Например, функция щелчка правой кнопкой мыши в предварительном просмотре больше не имеет возможности выделения текста. Иногда также трудно открыть несколько файлов PDF в одном окне предварительного просмотра. Возможно, больше всего беспокоит то, что аннотации в PDF-файлах и файлах изображений повреждены. Выполнение простых операций, таких как добавление заметки или выделение текста, требует большего количества действий, связанных с щелчками и указателями мыши. В некоторых случаях вся цветовая палитра на панели инструментов аннотаций затемнена, поэтому вы не можете выбрать какой-либо цвет. Фактически, некоторые пользователи обнаружили, что подсветка предварительного просмотра не работает в High Sierra. К сожалению, большинство этих пользователей понятия не имеют, почему подсветка Mac Preview отключена.
Разочаровывает, что Preview на High Sierra не лучше. Но не поймите меня неправильно — я по-прежнему считаю, что Preview гораздо полезнее большинства приложений. Вот почему мы разработали это руководство, чтобы помочь вам решить проблему выделения Mac Preview. В любом случае, мы все сталкивались с ошибкой или двумя при использовании различных компьютерных программ, и Preview не является исключением.
Как исправить проблему с подсветкой Mac Preview?
Аннотации фактически являются частью стандартов PDF, и большинство программ для чтения PDF, таких как Adobe Acrobat, Foxit и Preview, совместимы со стандартными форматами аннотаций и выделения. Таким образом, в этом случае можно исключить несоответствия, связанные с PDF. Чтобы помочь вам решить эту проблему, мы порекомендуем некоторые общие шаги по устранению неполадок для неотзывчивых инструментов предварительного просмотра.
Шаг 1. Используйте другую учетную запись для тестирования
Прежде чем приступать к другим действиям по устранению неполадок, проверьте, не связано ли неожиданное поведение с файлами или настройками в вашей учетной записи пользователя:
- Щелкните меню Apple и выберите «Системные настройки» > «Пользователи и группы».
- Щелкните значок пользователя, а затем введите пароль и имя администратора.
- Нажмите на кнопку «Добавить» (+) и заполните предоставленные поля, затем нажмите «ОК».
- Убедитесь, что документы, которые вы хотите протестировать, доступны для новой учетной записи пользователя. Вы можете перетащить их в общую папку.
- Не забудьте выйти из текущей учетной записи и войти с новыми данными учетной записи. Если вас попросят войти с помощью Apple ID или учетной записи iCloud, пропустите этот шаг.
- Теперь попробуйте использовать предварительный просмотр в новой учетной записи. Если подсветка Mac Preview отключена, знайте, что проблема не связана с настройками или файлами в вашей учетной записи пользователя.
Шаг 2. Перезагрузите Mac в безопасном режиме.
Возможно, что-то не так с вашим Mac. Чтобы изолировать проблемы с компьютером, перезагрузите его в безопасном режиме. Запуск Mac в безопасном режиме предотвратит автоматическую загрузку некоторых приложений. Он также будет выполнять определенные проверки. Следуйте этим простым инструкциям, чтобы загрузить Mac в безопасном режиме:
- Перезагрузите Mac, затем сразу же нажмите и удерживайте клавишу Shift.
- Дождитесь появления логотипа Apple на вашем дисплее.
- После этого отпустите клавишу Shift и войдите в свою учетную запись.
- Ваш Mac проверит и восстановит каталог загрузочного диска, а затем автоматически перезагрузится.
Шаг 3. Обновите предварительную версию до последней версии
Apple, возможно, прислушалась к растущему недовольству проблемой, связанной с тем, что подсветка Preview не работает в High Sierra, и выпустила исправление этой проблемы. Поэтому обновление предварительной версии до последней версии может решить вашу проблему и другие распространенные ошибки.
Альтернативные решения
Иногда предварительный просмотр не поддерживает редактирование отсканированных PDF-файлов. Для решения этой проблемы можно использовать недорогое стороннее приложение оптического распознавания символов (OCR).
Вы также можете выделить текст с помощью инструмента рисования линий, но вам нужно установить прозрачный желтый цвет или просто выбрать цвет по вашему выбору и нажать «Показать цвета», чтобы изменить непрозрачность для бликов примерно до 50 процентов. . Для более крупных шрифтов выберите самую толстую линию, чтобы выделить весь текст.
Дополнительный совет: проверьте и исправьте ошибки на вашем Mac
Нежелательные и поврежденные компьютерные файлы могут привести к неправильной работе macOS. Поэтому вам следует сканировать и восстанавливать поврежденные сектора на вашем Mac. Вирусы, нацеленные на macOS, встречаются редко, но они существуют.
Помимо низкой производительности, одним из наиболее часто упоминаемых симптомов заражения вредоносным ПО являются некорректно работающие приложения. Вы можете избежать большинства проблем с Mac, используя интуитивно понятный инструмент восстановления, такой как приложение для восстановления Mac. Этот инструмент восстановления выявит и удалит инфекции в вашей системе.
Как выделить файлы в предварительном просмотре?
Выделение текста обычно является важной задачей, но большинство пользователей Mac до сих пор не знают, как это сделать. К счастью, вы можете использовать Preview для выделения и других параметров разметки. Выполните следующие действия, чтобы активировать текст в предварительном просмотре:
- Чтобы выделить текст в предварительном просмотре, откройте определенный файл с помощью приложения.
- Открыв файл, коснитесь параметра «Инструменты» в строке меню, а затем выберите «Аннотировать».
- Отсюда нажмите кнопку «Выделить» и выберите текст, который хотите выделить.
- Повторяйте этот процесс по мере необходимости.
Вы можете ускорить этот процесс с помощью панели инструментов разметки, на которой есть ярлыки для обычных задач, таких как выделение текста. Если ваша панель инструментов разметки не видна, коснитесь параметра «Вид» в строке заголовка предварительного просмотра и выберите «Показать панель инструментов разметки».
Заворачивать
Потратьте некоторое время, поэкспериментировав с несколькими инструментами в Preview. Если вы ранее не использовали параметр выделения или другие возможности аннотаций, вы обнаружите, что инструмент аннотаций очень полезен.
Предварительный просмотр прост в использовании и уже встроен в вашу macOS, поэтому нет необходимости загружать или покупать дорогое стороннее приложение для открытия файлов или выполнения рутинных задач редактирования PDF.
Если у вас есть проблема с выделением в предварительном просмотре, приведенные выше шаги по устранению неполадок должны помочь вам решить ее. Но если вы сталкиваетесь с этой проблемой неоднократно, рассмотрите возможность обращения в службу поддержки Apple. Мы хотели бы знать, как это происходит. Пожалуйста, поделитесь с нами своим опытом в комментариях.
Продолжить чтение