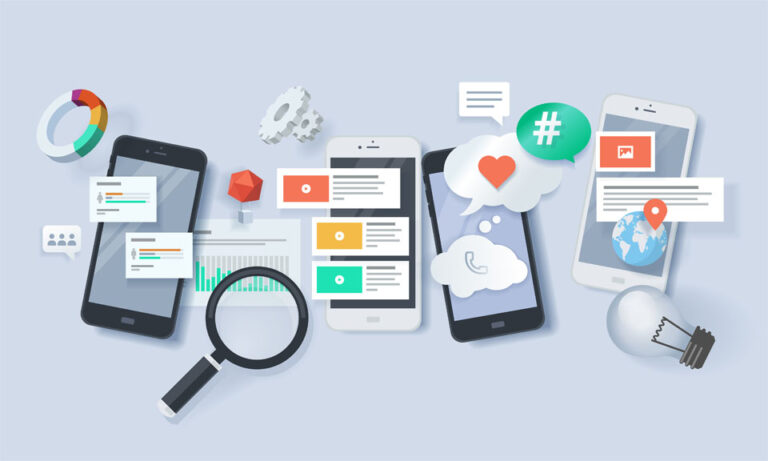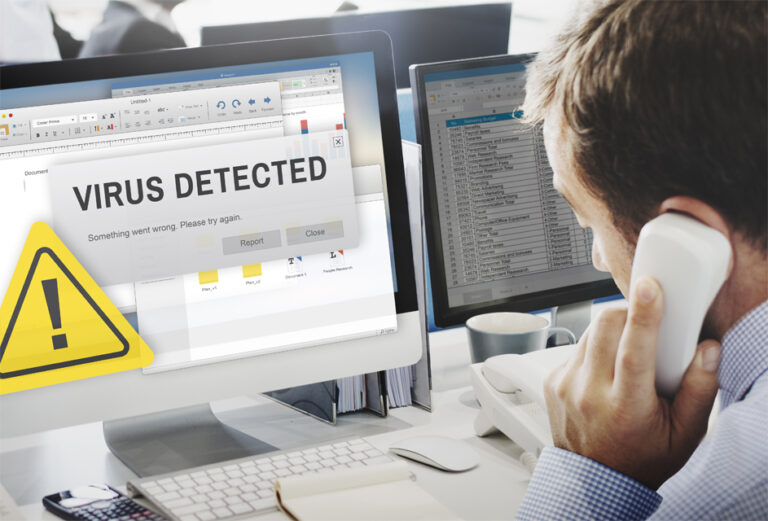Поиск Cortana не работает? Вот 5 решений, которые стоит попробовать
Поле поиска или Cortana, несомненно, является одной из самых удобных функций устройств Windows. Он не только ускоряет поиск, но и выполняет несколько простых команд. Однако какой бы совершенной ни казалась эта функция, ей также не чужды ошибки. Как и другие функции Windows 10/11, окно поиска или Cortana могут не работать должным образом или выдавать сообщения об ошибках.
Одна недавно обнаруженная проблема, с которой столкнулись пользователи Windows 10/11, заключается в том, что окно поиска или Cortana не работает. По их словам, при выполнении быстрого поиска Cortana не показывает результатов поиска. Он отображает только полностью белый экран.
Если вы когда-нибудь обнаружите, что застряли на этой проблеме, нет причин для паники. В этом информативном посте мы научим вас, как исправить Cortana, если она не показывает результатов поиска или вообще не работает.
Решение № 1. Перезапустите процесс поиска Cortana.
Первое и самое простое решение, которое вы можете попробовать, — перезапустить процесс поиска Cortana. Для этого выполните следующие действия:
- Запустите диспетчер задач, одновременно нажав клавиши CTRL, Shift и Esc.
- Перейдите на вкладку «Процессы».
- Найдите Cortana Search в списке процессов и щелкните по нему правой кнопкой мыши.
- Выберите Завершить задачу.
- Выйдите из диспетчера задач.
- Выполните быстрый поиск Cortana и проверьте, сохраняется ли проблема.
Решение № 2. Воспользуйтесь средством устранения неполадок с поиском и индексированием.
Вы также можете использовать средство устранения неполадок поиска и индексирования, чтобы устранить проблему. Вот как:
- Запустите утилиту «Выполнить», одновременно нажав клавиши Windows и R.
- Когда появится утилита «Выполнить», введите контроль.
- Нажмите ОК.
- Выберите Параметры индексирования.
- Выберите «Устранение неполадок поиска и индексирования».
- Найдите свою проблему в списке и нажмите на нее.
- Нажмите «Далее».
- При появлении запроса выберите Попробуйте устранить неполадки с правами администратора.
Решения № 3. Попробуйте перестроить поисковый индекс.
Перестройка поискового индекса также может решить вашу проблему. Чтобы сделать это, следуйте этим инструкциям:
- Откройте панель управления.
- Выберите Параметры индексирования.
- Щелкните Дополнительно.
- Выберите Восстановить.
- Нажмите ОК.
- После завершения процесса индексации попробуйте снова использовать Cortana.
Решение № 4. Используйте инструменты DISM и SFC.
Если первые три решения не сработали, используйте средства обслуживания образов развертывания и управления ими (DISM) и средства проверки системных файлов (SFC). Эти два широко используются для исправления распространенных ошибок Windows 10/11.
Чтобы использовать эти инструменты для устранения проблем с поиском Cortana, выполните следующие действия:
- Запустите командную строку от имени администратора, нажав сочетание клавиш Windows + R.
- В текстовом поле введите CMD.
- Нажмите одновременно клавиши Shift + CTRL + Enter, чтобы открыть командную строку с полными правами администратора.
- В командной строке введите команду ниже, а затем нажмите Enter:
- Dism.Exe/Online/Cleanup-Image/Restorehealth
- Подождите, пока DISM исправит проблемные компоненты на вашем устройстве с Windows 10/11.
- После завершения операции введите команду ниже, а затем нажмите Enter:
- После сканирования перезагрузите компьютер.
Решение № 5. Отключите все активные антивирусы и включите брандмауэр Windows.
Чтобы было ясно, мы не пытаемся сказать вам навсегда отключить сторонний антивирус. Мы предлагаем временно отключить или удалить его для устранения неполадок.
Хотите верьте, хотите нет, но многие антивирусные программы и приложения вызывают ряд ошибок. Итак, для устранения неполадок попробуйте деактивировать или удалить их и найти другие альтернативы. Как только виновник будет определен, включите или установите их снова.
С другой стороны, включение брандмауэра Windows также помогло некоторым пользователям Windows 10/11 решить проблему. Вполне вероятно, что функция поиска и индексирования вашего компьютера чувствительна к настройкам безопасности вашего брандмауэра. Таким образом, включение и отключение брандмауэра может просто помочь вам обойтись.
Решение № 6. Очистите компьютер от мусора.
Бывают случаи, когда мусор и ненужные файлы портят ваши системные файлы; следовательно, Cortana Search не работает должным образом. Итак, чтобы не случилось ничего плохого, мы предлагаем вам взять за привычку удалять ненужные файлы на вашем компьютере.
Конечно, у вас есть возможность сделать это вручную. Вы можете проверять одну папку за другой и удалять из них подозрительные файлы. Но имейте в виду, что это займет очень много времени. Кроме того, это еще и рискованно.
Лучший вариант — использовать сторонний инструмент для ремонта ПК. С помощью такого надежного инструмента вы можете удалить любые ненужные файлы всего за несколько кликов. Вы также можете оптимизировать свой компьютер, чтобы он работал плавно и быстро.
Решение № 7. Перерегистрируйте Cortana.
Сама Cortana также может быть виновником ваших проблем с поиском. Если перезапуск не работает, попробуйте перерегистрировать его приложение.
Вот как:
- Запустите проводник Windows.
- Перейдите в это место: C:Windows\System32\WindowsPowerShell\v1.0.
- Щелкните правой кнопкой мыши файл Powershell.exe.
- Выберите «Запуск от имени администратора».
- Как только PowerShell откроется, введите этот код и запустите его:
Get-AppXPackage-AllUsers | Foreach {Add-AppxPackage -DisableDevelopmentMode -Register «$($_.InstallLocation)\AppXManifest.xml»}
- После выполнения команды выйдите из PowerShell.
- Перезагрузите компьютер.
Решение № 8. Используйте средство устранения неполадок Windows.
Самое простое и простое доступное вам решение — использовать встроенное средство устранения неполадок Windows на вашем устройстве с Windows 10/11. Хотя его использование не гарантирует полного решения вашей проблемы с поиском Cortana, оно того стоит.
Вот как это использовать:
- Откройте панель управления.
- Измените текущий вид на Крупные значки.
- Выберите «Устранение неполадок» -> «Система и безопасность».
- Выберите Поиск и индексирование.
- Нажмите «Далее».
- Отметьте все применимые параметры.
- Нажмите «Далее», чтобы начать сканирование.
Решение № 9. Перезапустите проводник Windows.
Проводник Windows отвечает за управление некоторыми важными файлами на вашем компьютере и за то, чтобы все в меню «Пуск» работало правильно. Поскольку Cortana является частью меню «Пуск», перезапуск проводника Windows может помочь решить проблему с поиском.
Вот как вы перезапустите проводник Windows:
- Используйте сочетания клавиш CTRL + Shift + Esc, чтобы запустить диспетчер задач.
- В списке процессов на вашем экране найдите проводник Windows и щелкните его правой кнопкой мыши.
- Нажмите «Перезагрузить».
Подведение итогов
Вот и все! Надеемся, что по крайней мере одно из приведенных выше решений помогло решить ваши проблемы с поиском Cortana. Если ни один из них не сработал, всегда можно обратиться за помощью к специалистам. Отнесите свой компьютер в аккредитованный сервисный центр, чтобы профессиональный специалист устранил проблему.
Знаете ли вы другие способы решения проблем с Cortana, которые не дают никаких результатов? Поделитесь ими ниже!