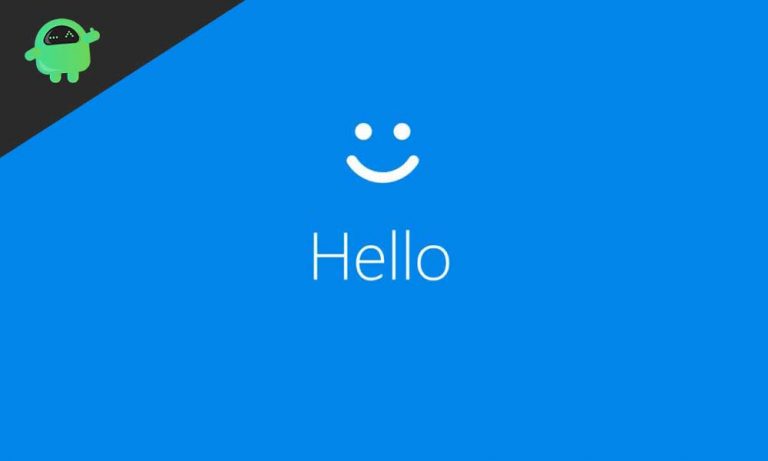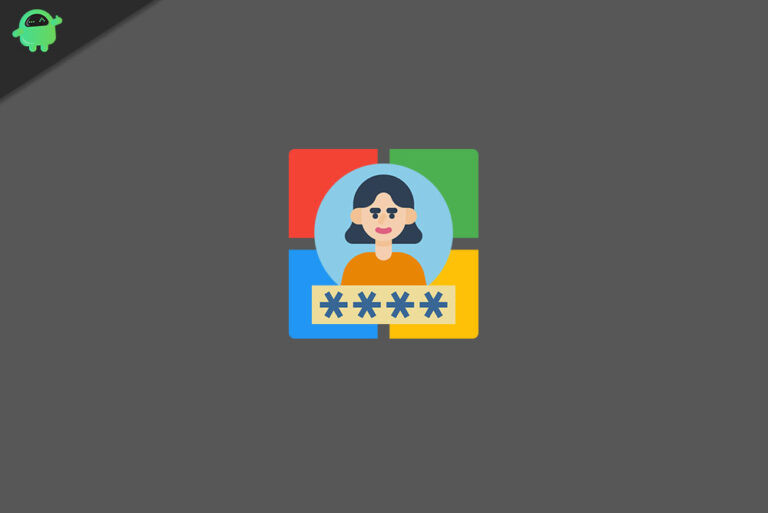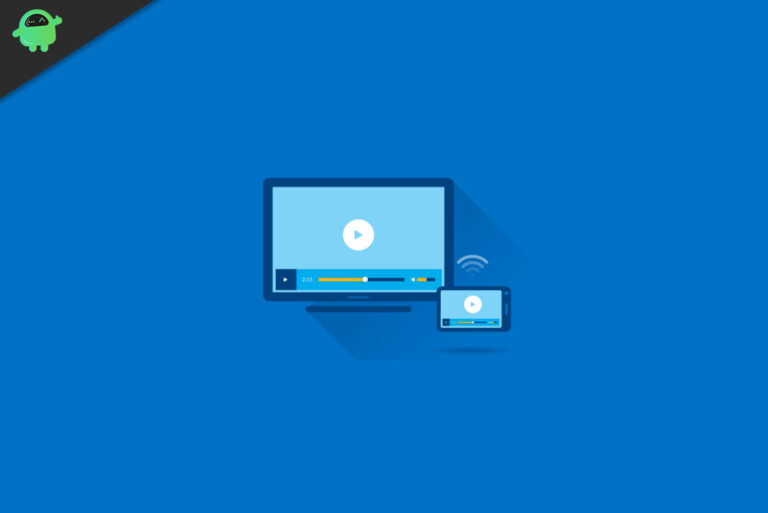Поиск в проводнике Windows 10 не работает
Часто при поиске чего-то важного в проводнике Windows 10 вы могли не получать результатов поиска. Если вы относитесь к этому, то помните, что вы не одиноки. Сообщается, что многие пользователи Windows 10 жаловались на подобную проблему, когда не отображается элемент или результат поиска для того, что они ввели.
Однако сообщение «Нет элементов, соответствующих вашему запросу» в проводнике Windows 10 не новость, и доступно довольно много исправлений. Следуйте исправлениям, упомянутым в этой статье ниже, и снова вернитесь к поиску в проводнике.

Исправления для Поиск в проводнике Windows 10 не работает
Когда вы получаете сообщение «Ничего не найдено по вашему запросу», это означает, что Поиск в проводнике Windows 10 не работает. Но прежде чем переходить к обработанным исправлениям, мы рекомендуем сначала попробовать эти быстрые обходные пути:
- Перезагрузите или перезагрузите вашу систему.
- Проверьте наличие ожидающих обновлений Windows 10.
- Нажмите кнопку Esc.
Но если эти обходные пути вам не подходят, попробуйте следующие исправления:
ИСПРАВЛЕНИЕ 1. Перезапустите проводник.
Перезапуск проводника – это первый метод, который мы рекомендуем использовать, чтобы исправить ошибку «Проводник Windows 10 не работает». Выполните шаги, указанные ниже:
- Во-первых, нажмите Windows + X или щелкните правой кнопкой мыши панель задач открыть Диспетчер задач.
- В следующем окне перейдите в Вкладка “Процессы”, затем выберите проводник Виндоус а затем щелкните Кнопка перезапуска расположен в конце страницы.
После этого проверьте, решена ли проблема или сохраняется.
ИСПРАВЛЕНИЕ 2 – Восстановление индексации поиска
- Во-первых, откройте Диалоговое окно запуска нажав Windows + R все вместе.
- Введите команду «exe shell32.dll, Control_RunDLL srchadmin.dll » или скопируйте его в пустое текстовое поле и нажмите ОК.
- В окне параметров индексирования щелкните значок Продвинутая вкладка.
- Выберите вкладку Типы файлов, Выбрать Свойства индекса и содержимое файлов а затем нажмите ОК
- Теперь о Всплывающее окно с запросом на подтверждение повторной индексациинажмите ОК
ИСПРАВЛЕНИЕ 3. Запустите средство устранения неполадок поиска и индексирования.
- В строке поиска Windows введите и откройте Окно настроек.
- Теперь нажмите на опцию Обновление и безопасность.
- На левой панели выберите Устранение неполадок.
- Прокрутите список, нажмите на Поиск и индекс а затем выберите Запустите средство устранения неполадок.
Теперь он обнаружит и отобразит проблемы через некоторое время. Их устранение приведет к тому, что поиск в проводнике Windows 10 не будет работать.
ИСПРАВЛЕНИЕ 4 – Завершить процесс Кортаны
- Открой Диспетчер задач нажав Ctrl + Shift + Esc ключи все вместе.
- На Окно диспетчера задач, найти Кортана а потом щелкните правой кнопкой мыши на нем выбрать Завершить задачу.
Это перезапустит процесс Кортаны и устранит проблему с поиском в проводнике Windows 10, которая не работает. Но если проблема не исчезнет, попробуйте следующий процесс.
ИСПРАВЛЕНИЕ 5 – Убедитесь, что служба поиска Windows включена.
- Открой Диалоговое окно запуска нажав Windows + R в целом
- Тип пустого текстового поля «Services.msc» а потом нажмите ОК открыть Окно служб.
- От ‘имя’ столбец, найдите параметр Поиск Windows и щелкните его правой кнопкой мыши, чтобы выбрать Свойства.
- Теперь о Всплывающее окно свойств поиска Windows убедитесь, что Тип пуска автоматический. Если нет, откройте раскрывающееся меню и выберите Автоматический. Также убедитесь, что статус службы должен быть запущен. А если нет, запустить его, нажав кнопку Пуск дано там.
- Наконец, нажмите Применять а затем выберите ОК чтобы сохранить изменения.
После завершения процесса проверьте, начал ли поиск Windows 10 File Explorer работать или нет.
ИСПРАВЛЕНИЕ 6 – Разрешить файлам проиндексировать содержимое
Часто появляется сообщение «Проводник не отображает результатов поиска», потому что задействованный диск не позволяет индексировать содержимое файла. Если в вашем случае это так, выполните следующие действия:
- Перейти к Проводник и выберите вариант Это ПК.
- Под Устройство и диски раздел щелкните правой кнопкой мыши соответствующий диск, чтобы выбрать Свойства.
- В следующем интерфейсе поставьте галочку расположен перед «Разрешить файлам на этом диске индексировать содержимое в дополнение к свойствам файла».
- Теперь нажмите на Применить> ОК.
- Один раз сделал, перезагрузите вашу систему, и поиск в проводнике теперь будет работать нормально.
Заметка: Если вы не уверены в том, на каком диске хранятся целевые файлы, повторите тот же процесс со всеми вашими дисками.
ИСПРАВЛЕНИЕ 7. Измените параметры проводника.
- Запустить Диалоговое окно запуска и введите « exefolders » в пустое текстовое поле.
- Нажмите на в порядке, и откроется окно проводника файлов.
- Теперь выберите Посмотреть вкладка и найдите параметр «Запускать окна папок в отдельном процессе».
- Переключить опцию а затем нажмите на Применить> ОК чтобы сохранить изменения.
После этого перезагрузите систему, запустите проводник Windows и введите что-нибудь в строке поиска. Проверьте, решена ли проблема или сохраняется.
ИСПРАВЛЕНИЕ 8- Восстановление системных файлов
Поврежденные системные файлы могут привести к различным проблемам Windows, и неработающий поиск в проводнике – одна из них.
- Открой Диалоговое окно запуска, печатать «Cmd» а затем нажмите Ctrl + Shift + Enter к запустите командную строку от имени администратора.
- Введите команду «exe / Online / Cleanup-Image / RestoreHealth », Нажмите Войти и дождитесь завершения процесса.
- Наконец, используйте Инструмент проверки системных файлов, тип “SFC / scannow»И нажмите Войти.
После завершения процесса сканирования проверьте, работает ли проводник Windows 10 нормально или нет.
ИСПРАВЛЕНИЕ 9 – Создайте новую учетную запись администратора
Последнее исправление, которое вы можете попробовать, когда все вышеперечисленные не сработали для вас, – это создание новой учетной записи администратора. Вы можете использовать эту недавно созданную учетную запись, чтобы исправить проблему поиска.
- Открой Окно настроек.
- Теперь пройдите через Учетные записи> Семья и другие люди> Добавить кого-нибудь на этот компьютер.
- Теперь выберите вариант «У меня нет данных для входа в систему», А затем нажмите«Добавить пользователя без учетной записи Microsoft ».
- Заполните необходимую информацию для новой учетной записи и нажмите Следующий.
- Вернитесь к настройкам учетной записи, выберите новая учетная запись> Изменить тип учетной записи> Администратори нажмите ОК.
- Перейдите по следующему адресу «C: Users
- Теперь переименуйте целевую папку как «Microsoft.Windows.Cortana_cw5n1h2txyewy.old».
- Сейчас же перезапустите систему> войдите в систему с исходной учетной записью> введите команду «Powershell» и нажмите Войти.
- Выполните по следующему пути «Add-AppxPackage -Path «C: Windows SystemApps Microsoft.Windows.Cortana_cw5n1h2txyewy Appxmanifest.xml» -DisableDevelopmentMode -Register ».
Как только вы закончите с полным процессом, снова перезагрузите систему и проверьте, работает ли сейчас поиск в проводнике. Этот процесс немного длительный и сложный, но он хорошо сработал для довольно большого количества пользователей.
Мы надеемся, что вам удастся исправить ошибку «Поиск в проводнике Windows 10 не работает» описанными выше методами. Между тем, если у вас ничего не работает, вы можете попробовать другие альтернативы поиска Windows, которые бесплатны и работают по номиналу или даже лучше, чем File Explorer.
Вышеупомянутые решения надежны и просты в исполнении. Вы также можете попробовать все эти исправления без помощи технических специалистов. Если у вас есть какие-либо вопросы или отзывы, напишите комментарий в поле для комментариев ниже.