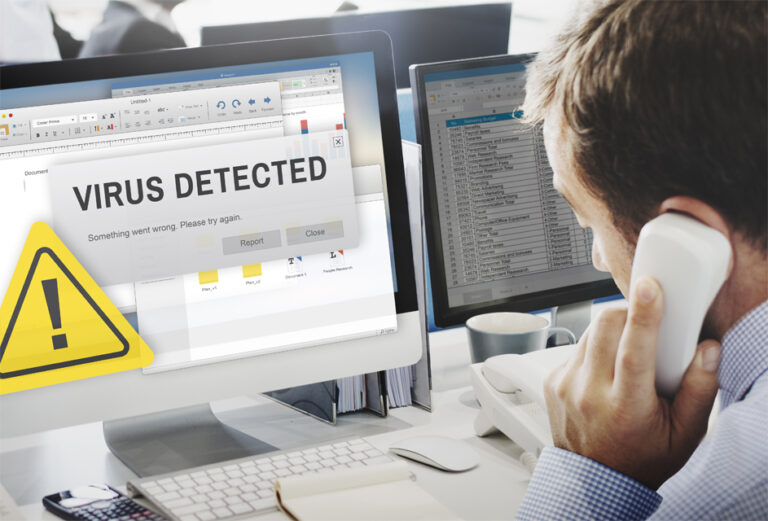Покадровая анимация – приложение для покадровой съемки для Android
Поскольку устройства Android с каждым годом становятся все более совершенными, мы можем делать с ними больше, чем просто отправлять сообщения и делать фотографии. Благодаря новым функциям и возможностям, добавленным к нашим устройствам, теперь можно делать эпические видеоролики с интервальной и покадровой анимацией красивых сценариев или чего-либо вокруг нас, что привлекает наше внимание, но наши глаза не могут угнаться за ними.
Да, для этого вам не нужно покупать новый высококачественный видеомагнитофон. Надежного Android-устройства и любого из перечисленных ниже приложений для покадровой и покадровой съемки для Android уже достаточно. Прежде чем мы раскроем эти приложения, позвольте нам сначала различать замедленное видео и покадровое видео, чтобы избежать путаницы.
Промежуток времени против. Стоп-движение
Должно быть ясно, что замедленная съемка и покадровая съемка — это две разные вещи. В цейтраферном видео есть постоянные перерывы между кадрами, когда объект захватывается с одной позиции. Цель состоит в том, чтобы создать иллюзию того, что время движется быстро.
С другой стороны, покадровое видео имеет несогласованные разрывы между кадрами. В этом типе видео создается иллюзия того, что время движется быстро, но вы не видите, что субъект что-либо делает.
Предполагая, что вы уже поняли, что такое покадровое и покадровое видео, вот приложения, которые мы рекомендуем использовать для создания покадровой анимации и покадрового видео на вашем устройстве Android:
1. Студия покадровой анимации

Со всеми функциями, которые оно может предложить, это приложение заслуживает того, чтобы называться Stop Motion Studio. Настоящая студия для создания покадровых видеороликов, это приложение известно своей функцией режима наложения, которая отображает разницу между текущим и предыдущим кадрами, а также сеткой и луковым режимом. Он также широко используется для семи различных спецэффектов. Одним из них является эффект затухания, который можно использовать для постепенного появления или исчезновения кадра. Чтобы начать создавать потрясающие видеоролики с помощью Stop Motion Studio, выполните следующие действия:
- Download the Студия покадровой анимации приложение из магазина Google Play.
- Откройте приложение.
- Пришло время снимать фотографии и видео, но сначала вам нужно зафиксировать Android-устройство с помощью штатива.
- Как только объект окажется в фокусе, а ваше Android-устройство займет нужное положение, нажмите «Новый фильм».
- Если вы уже сделали фото или видео, коснитесь значка + в нижней части экрана. В противном случае коснитесь значка камеры в правом верхнем углу экрана.
- При нажатии на значок камеры откроется встроенное приложение Stop Motion Studio. Чтобы сделать покадровое видео, начните делать серию фотографий. Убедитесь, что вы слегка перемещаете объект в каждом кадре. Хотя вы можете сделать это вручную, будет удобно, если вы используете таймер для автоматизации этого. Мы рекомендуем установить таймер на 5 или 10 секунд.
- Когда вы закончите делать фотографии, вы можете предварительно просмотреть созданное вами видео, нажав кнопку «Воспроизвести».
- Если вас не устраивает конкретный кадр, удалите его. Нажмите на рамку, и появится опция удаления.
- Если вы довольны результатами, нажмите кнопку «Назад» в верхней левой части экрана.
- Нажмите кнопку «Поделиться», а затем «Экспорт фильма».
- Выберите желаемый формат видео. Мы рекомендуем вам использовать 1080p, потому что это ясно.
- Наконец, нажмите Сохранить как. Теперь у вас есть классная покадровая анимация.
2. Движение — покадровая камера
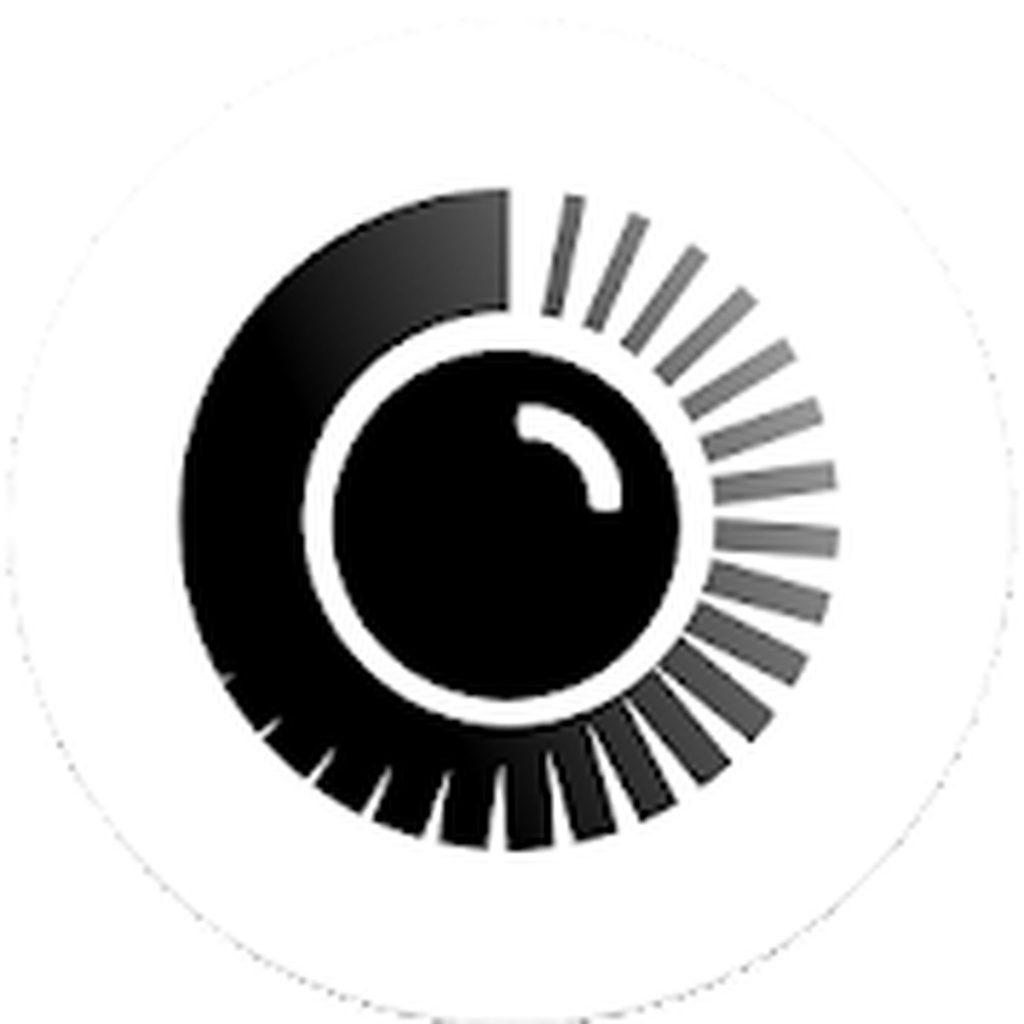
Приложение для записи видео с покадровой анимацией на вашем устройстве Android, Motion — Stop Motion Camera, многие предпочитают, потому что оно быстрое и простое в использовании. Он позволяет создавать высококачественные видеоролики с настраиваемой частотой кадров. Поскольку он поставляется со встроенным собственным механизмом рендеринга C++, он может быстро и плавно экспортировать видео. Вот как вы используете приложение Motion – Stop Motion Camera:
- Загрузите приложение Motion – Stop Motion Camera из магазина Google Play и установите его на свое устройство Android.
- После успешной установки откройте приложение.
- Нажмите желтую кнопку + на главном экране этого приложения, чтобы начать создание нового видеопроекта.
- Нажмите значок камеры в верхней части экрана, чтобы начать захват кадров.
- После того, как вы сделали нужные фотографии, нажмите кнопку Tick.
- Все захваченные вами кадры будут отображаться на вашем экране. Не стесняйтесь редактировать или удалять любой из них.
- Когда вы закончите просмотр захваченных кадров, нажмите кнопку «Воспроизвести», чтобы просмотреть сделанное вами покадровое видео.
- Если вы все еще хотите внести изменения в скорость видео или частоту кадров, коснитесь значка часов на экране.
- Достигнув желаемых результатов, экспортируйте видео, нажав значок «Загрузить».
- Теперь вы можете наслаждаться просмотром своего видео и делиться им с другими.
3. Пикпак
Если вам нравится создавать как замедленные, так и покадровые видеоролики с помощью вашего устройства Android, тогда Пикпак это приложение для вас. Лучшее в этом приложении то, что оно поддерживает ввод звука. Это означает, что вы можете сказать ему делать фотографии, просто хлопнув в ладоши. Кроме того, у него есть удобный инструмент для рисования, который можно использовать для рисования изображений и сделать их более интересными.

Что касается музыки, PicPac также не разочарует. Он имеет онлайн-музыкальную библиотеку, которую вы можете исследовать и искать любую музыку, которую хотите добавить в свое видео. Чтобы использовать PicPac для создания видеороликов с покадровой анимацией, выполните следующие действия:
- Загрузите приложение PicPac из магазина Google Play и установите его на свое устройство Android.
- Откройте приложение и выберите «Новый проект».
- Есть два способа создания видеороликов с покадровой анимацией с помощью PicPac. Первый предполагает использование местных фотографий. Используя приложение камеры по умолчанию, сделайте как можно больше снимков. Убедитесь, что вы воздерживаетесь от перемещения камеры. Чтобы камера оставалась устойчивой, вы можете использовать штатив.
- Получив фотографии, перейдите в приложение и нажмите «Локальные фотографии».
- Импортируйте нужные фотографии, выбрав те, которые вы будете использовать. Вы можете выбрать опцию «Быстрый выбор», чтобы быстро выбрать все изображения.
- Если вы хотите настроить продолжительность каждого кадра, перейдите в Редактор скорости в самой верхней части приложения. Внесите необходимые корректировки и просмотрите свой клип. Если вы довольны тем, что сделали, нажмите «Продолжить».
- Затем вам будет предложено несколько вариантов. Вы можете добавить музыку к своему видео или сохранить его на своем устройстве.
- Вот и все! Вы создали видео с фотографиями, которые уже есть на вашем устройстве.
- Второй метод предполагает извлечение фотографий из видео. Хотя этот метод немного сложнее, чем первый, его все же стоит попробовать.
- На главном экране PicPac выберите параметр «Извлечь изображения из видео».
- Затем импортируйте видео по вашему выбору. Затем PicPac разрежет видео на отдельные кадры. Выберите лучшие из них, которые вы хотите использовать.
- Опять же, этот метод сложно освоить, но мы предлагаем вам попробовать его, особенно если вы ненавидите вручную нажимать кнопку спуска затвора вашего Android-устройства.
PicPac предназначен не только для создания покадровой анимации. Его также можно использовать для создания замедленных видеороликов. Ниже приведено руководство по его использованию:
- Открой Пикпак приложение.
- На главном экране выберите «Временная съемка».
- С помощью штатива установите Android-устройство в ландшафтный режим и установите таймер для фотосъемки. У вас есть возможность сделать снимок с секундным или минутным интервалом.
- Обратите внимание, что замедленная съемка может разрядить аккумулятор, поэтому лучше держать устройство подключенным к источнику питания.
- Кроме того, чтобы ваше устройство не прерывалось во время фотосъемки, включите режим полета.
- Как только вы закончите, остановите его, и вы сможете предварительно просмотреть созданное вами замедленное видео.
- Сохраните видео.
4. Кадровая задержка

Framelapse — один из любимых инструментов для создания покадровой видеозаписи для устройств Android. Его функции включают масштабирование, фокусировку, цветовые эффекты, установку разрешения и ориентации видео, интервалы между кадрами и таймер для начала и окончания записи. Выполните следующие шаги, чтобы узнать, как создавать клипы с интервальной съемкой с помощью Framelapse:
- Загрузите приложение Framelapse из магазина Google Play и установите его на свое устройство.
- Откройте приложение.
- Смонтируйте свое Android-устройство в безопасном месте. Здесь будет удобен штатив. Сфокусируйте камеру на объекте.
- Перейти к настройкам. Отрегулируйте интервал кадров по своему усмотрению.
- Начните запись, нажав кнопку «Триггер».
- Оставьте свое устройство и вернитесь позже, чтобы остановить запись.
- Сохраните свое замедленное видео и наслаждайтесь просмотром!
5. Пропустите это

С более чем миллионом загрузок, Пропустить это пожалуй, одно из самых популярных приложений для покадровой видеосъемки для Android на сегодняшний день. Это приложение можно использовать для создания покадровых видеороликов из существующих видео или изображений. Это также обеспечивает больший контроль над скоростью видео. Вот как создать замедленное видео с помощью приложения Lapse It:
- Download the Пропустить это app из магазина Google Play и установите его на свое устройство.
- Откройте приложение и нажмите кнопку New Capture, чтобы начать.
- Установите желаемый интервал кадров. Если вы хотите, чтобы видео отображалось как быстро движущееся, используйте миллисекунды. Для постепенных изменений используйте интервал 2 или 5 секунд.
- Отрегулируйте режим фокусировки. Используйте Бесконечный фокус для пейзажей. Для сцен крупным планом используйте Макро.
- Установите режим сцены тоже! Выберите наиболее подходящий для вашего предмета. Вы можете выбрать «Действие», «Ночь», «Пляж», «Снег», «Закат», «Портрет» и т. д.
- Начните запись, нажав большую красную кнопку Capture.
- Сядьте поудобнее и расслабьтесь.
- Нажмите «Стоп», если считаете, что уже сняли нужные кадры.
- Коснитесь экрана, чтобы увидеть доступные кнопки меню.
- Отредактируйте свое видео. Обрежьте любой ненужный кадр или добавьте музыку и эффекты.
- Назовите свое видео и нажмите Создать видео.
- Ваше замедленное видео должно оказаться в фотогалерее вашего устройства.
Готовы ли вы создавать крутые видео?
Приведенных выше приложений должно быть более чем достаточно, чтобы помочь вам создавать видеоролики с покадровой анимацией и интервальной съемкой на вашем устройстве Android. Хотя на то, чтобы научиться пользоваться этими приложениями, может уйти некоторое время, в долгосрочной перспективе, при постоянной практике, вы сможете создавать отличные видеоролики в кратчайшие сроки.
Кстати, прежде чем мы отпустим вас, у нас есть один полезный совет. Поскольку вы будете создавать видео на своем устройстве Android, вы можете рассмотреть возможность установки инструмента очистки Android! Хотя это не имеет ничего общего с созданием видео, это отличное приложение поможет гарантировать, что ваше устройство не будет зависать или тормозить при съемке идеальных сценариев. Кроме того, он просканирует вашу систему, чтобы удалить ненужные файлы и выделить больше места для новых видео. Разве этот инструмент не удобен?
Продолжить чтение