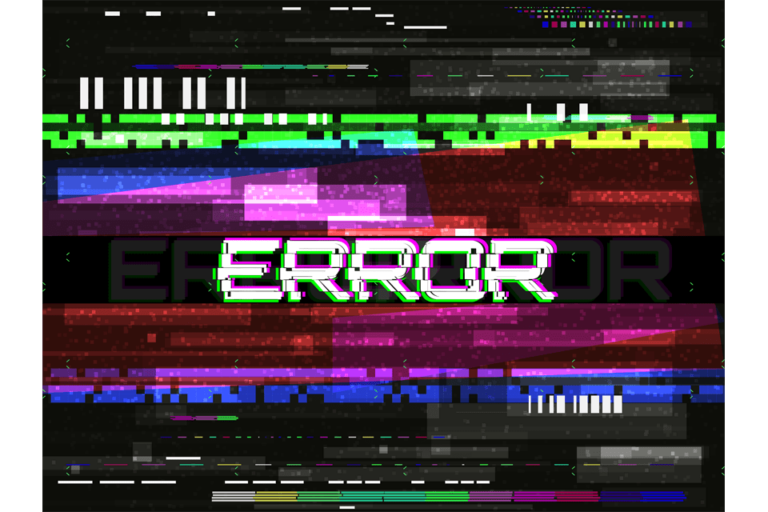Показать скрытые файлы на Mac
Вы один из многих пользователей Mac, которые полагаются на Spotlight при поиске папок и файлов? Тогда вы не одиноки. Оно и понятно, ведь пользоваться инструментом удобно. На самом деле это хороший и надежный помощник при сортировке неорганизованных данных. Однако знаете ли вы, что на вашем Mac есть сотни или тысячи бесполезных скрытых файлов, которые Spotlight не видит и которые занимают слишком много места на вашем диске? Что ж, у нас есть решения, которые могут помочь вам показать скрытые файлы на Mac, но прежде чем мы дадим помощь, позвольте нам обсудить несколько важных вещей.
Скрытые файлы на Mac и причина, по которой они скрыты
Файлы, которым предшествует «.» не всегда видны в обычном списке файлов. Кроме того, такие папки, как /bin, /etc/ и /usr, скрыты. По умолчанию macOS скрывает все важные системные папки и файлы. Другие остаются вне поля зрения, потому что они могут быть слишком запутанными для понимания обычными пользователями Mac.
Теперь, независимо от того, насколько вы знакомы со своим Mac, бывают случаи, когда вы вызываете потерю или повреждение данных, если испортите эти файлы. Вы можете либо случайно изменить их, либо, что еще хуже, удалить их, что приведет к катастрофической общесистемной проблеме. Это, очевидно, причина, по которой они спрятаны.
Используйте терминал, чтобы показать все файлы на Mac
Первое решение предполагает использование терминала для отображения скрытых файлов на вашем Mac.
- Запустить Терминал. Перейдите в Finder > Приложения > Утилиты > Терминал.
- После запуска введите команду по умолчанию пишет com.apple.Finder AppleShowAllFiles true.
- На клавиатуре нажмите
- Перезапустите терминал, набрав убийца Искатель. Теперь вы можете просмотреть все скрытые файлы.
- Если вы хотите снова скрыть файлы, просто введите в окне терминала эту команду: defaults write apple.FinderAppleShowAllFiles false.
- Теперь нажмите
- Наконец, перезапустите Finder, введя команду убийца Искатель.
Показать скрытые файлы с помощью приложения «Показать скрытые файлы»
Вот простой способ просмотреть скрытые файлы на Mac. Используйте приложение «Показать скрытые файлы». Это приложение максимально упрощает поиск скрытых файлов. Вы даже можете удалить любые бесполезные скрытые данные одним щелчком мыши!
- Загрузите приложение «Показать скрытые файлы» из Mac App Store.
- Установите и запустите приложение.
- В поле поиска введите имя файла или папки. Например, вы можете ввести «кеш».
- Вам будет показан список скрытых файлов и папок. Выберите один элемент, а затем нажмите кнопку «Показать в Finder» или значок стрелки.
- После этого файл или папка будут отображаться в
- Оттуда вы можете управлять и просматривать скрытые файлы.
- Как только вы закроете или перезапустите Finder, скрытый файл или папка снова станут невидимыми.
Используйте приложение «Показать скрытые файлы» и специальный скрипт
Есть еще один способ использовать приложение «Показать скрытые файлы» для просмотра скрытых файлов на Mac. Используйте специальный скрипт! Выполните следующие действия:
- Загрузите приложение «Показать скрытые файлы» из Mac App Store. Если он у вас уже есть, то переходите к шагу 3.
- Установите приложение.
- Скачайте следующие архивы и распакуйте их:
- HideHiddensAndRelaunchFinder
- ShowHiddensAndRelaunchFinder
- Перейдите в Finder и перейдите в этот каталог: ~/Library/Application Scripts/com.nektony.FindFiles. Для этого откройте окно Finder -> Перейти -> Перейти в папку. Введите ~/Library/Application Scripts/com.nektony.FindFiles.
- Переместите архивы, которые вы загрузили и распаковали на шаге 3, в com/nektony.FindFiles Убедитесь, что вы не меняете имена файлов скриптов.
- Перезапустите «Показать скрытые файлы». В его окне должна появиться новая опция. Нажмите кнопку «Предоставить доступ», чтобы подтвердить и подтвердить доступ к домашней папке.
- После того, как вы успешно выполнили шаги, вы уже можете включить или отключить функцию, чтобы показать или скрыть скрытые файлы и папки.
- Чтобы включить или отключить видимость файлов, вам просто нужно использовать переключатель
Резюме
Важно понимать, что в системе вашего Mac есть много скрытых файлов и папок. В то время как некоторые из них играют неотъемлемую роль, другие только занимают место в памяти вашего Mac. Тем не менее, вы не должны изменять или удалять их, если вы полностью не знаете и не уверены в их роли. В конце концов, вы не можете позволить себе испортить систему.
Кроме того, некоторые из методов могут потребовать немного ручного труда и немного вашего времени. Но если вы не уверены в своих технических навыках, мы предлагаем вам сначала установить приложение для ремонта Mac. Если все кажется слишком запутанным, обратитесь за помощью к специалистам Apple. Отнесите свой Mac в ближайший iStore и попросите гения Apple показать вам скрытые файлы.