Полное руководство по обновлению драйверов Windows
Драйвер устройства — это часть программного обеспечения, которое позволяет Windows 10/11 взаимодействовать с определенным оборудованием (видеокартой, драйвером хранилища, сетевым адаптером, Bluetooth), а также с периферийными устройствами, такими как мышь, клавиатура, принтеры и дисплеи.
Драйверы устройств обычно обнаруживаются и устанавливаются автоматически с использованием встроенной библиотеки драйверов и службы Windows Update. По разным причинам вам может потребоваться вручную обновить некоторые устройства. Например, когда Windows 10/11 не может идентифицировать компонент после обновления, устройство перестает работать должным образом. Либо Центр обновления Windows устанавливает общий пакет, либо вам нужно применить исправление, чтобы он снова заработал.
Когда устройство сталкивается с проблемой или генерирует код ошибки, такой как код ошибки драйвера 45 или ошибка BSOD BUGCODE_NDIS_DRIVER, обновление драйверов является отличным шагом по устранению неполадок.
Обновление драйвера — это не просто исправление. Обновленный драйвер может активировать новые аппаратные функции, например популярные видео- и звуковые карты.
Обычно обновление драйвера в Windows занимает около 15 минут. Это займет гораздо меньше времени, если драйвер устанавливается самостоятельно или доступен через Центр обновления Windows.
В Windows 10/11 есть несколько способов обновления драйвера устройства. К ним относятся Центр обновления Windows, Диспетчер устройств и помощники по автоматическому обновлению от производителей устройств.
Мы расскажем вам о методах правильного обновления драйверов оборудования на вашем ПК и о том, как определить, был ли успешно обновлен драйвер.
Что такое программные драйверы Windows?
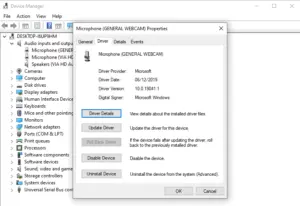
Драйвер устройства — это небольшая часть программного обеспечения, которое инструктирует операционную систему и другое программное обеспечение о том, как взаимодействовать с оборудованием.
Считайте драйверы устройств переводчиками между используемой вами программой и устройством, которое программа хочет каким-то образом использовать. Поскольку программное и аппаратное обеспечение говорят на разных языках, для их взаимодействия требуется переводчик (драйвер).
Другими словами, программное приложение может предоставить драйверу информацию, которая объясняет, что он ожидает от аппаратного обеспечения. Информация, которую понимает драйвер устройства и которую затем можно использовать с аппаратным обеспечением.
Диспетчер устройств, доступный во всех версиях Microsoft Windows, централизованно управляет драйверами для каждого оборудования на вашем компьютере с Windows.
Драйверы, по большей части, устанавливаются автоматически и никогда не требуют дальнейшего ухода, за исключением периодического обновления для устранения проблем или предоставления новой функции.
Могу ли я обновить драйверы самостоятельно?
Ответ: Да.
Вы обязаны устанавливать обновления драйверов, когда они выпущены производителем. Некоторые компании предлагают инструменты, которые будут проверять и устанавливать любые применимые обновления, но большинство этого не делает.
К счастью, существуют бесплатные инструменты для обновления драйверов, которые выполняют ту же функцию и совместимы со всеми типами драйверов. Некоторые даже будут искать обновления, скачивать и устанавливать их для вас, подобно Центру обновления Windows.
Как обновить драйверы Windows
Обновление драйверов в Windows — это не то, чем вы занимаетесь ежедневно, но вам может понадобиться это сделать по разным причинам.
Например, вам может понадобиться установить драйверы в Windows для части оборудования, если вы отлаживаете проблему, если драйвер не был установлен автоматически во время установки Windows, или если обновление драйвера включает новые функции, которые вы хотели бы использовать. использовать.
Вот несколько способов обновления драйверов Windows. Но сначала нужно проверить версии драйверов.
Проверка версий драйверов
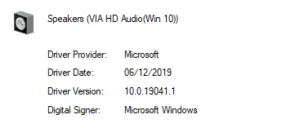
Когда у вас возникают проблемы с устройством, знание версии используемого вами драйвера может быть весьма полезным, особенно если вы комментируете форум или читаете ветку о проблеме, которая была устранена в конкретном обновлении драйвера.
Чтобы проверить версию драйвера, используйте поле поиска в меню «Пуск», чтобы запустить Диспетчер устройств, найдите драйвер в списке, щелкните правой кнопкой мыши и выберите «Свойства». На вкладке «Драйвер» вы найдете информацию о версии и дату. Вы также можете использовать это представление для обновления, отката, деактивации или удаления драйвера, что полезно, если вы обновили свои драйверы и создали проблему.
Ручное обновление драйверов через диспетчер устройств
Многие производители оборудования предоставляют загрузки для своих компьютеров, компонентов и периферийных устройств (сканеров, принтеров).
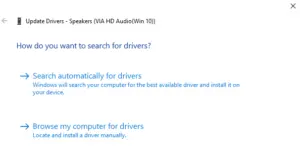
Производитель может включить удобный установщик, который проведет вас через этапы загрузки и установки. Некоторые драйверы заархивированы в таких форматах, как ZIP или RAR. Если это так, выполните следующие действия:
- Сначала установите программу для распаковки, например WinRAR.
- Найдите драйвер, который вы хотите обновить, на веб-сайте производителя.
- Найдите текущую версию для своего устройства на веб-сайте производителя оборудования, следуя приведенным выше инструкциям. Важно отметить, что вам часто необходимо знать конкретный номер модели, а также операционную систему Windows (Windows 7, 8, 10) и архитектуру (32-разрядная/x86 или 64-разрядная/x64).
- Установите драйвер. Скорее всего, он сохранен в заархивированном формате, таком как ZIP или RAR. Дважды щелкните его, чтобы он автоматически извлекся, или щелкните его правой кнопкой мыши и выберите «Извлечь сюда».
- Теперь вы должны увидеть папку с множеством загадочных имен файлов.
- Если вам повезет, один из этих файлов будет называться Setup или Install, что облегчит вам жизнь. Однако также возможно, что инструмент установки не включен. В этом случае необходимо запустить Диспетчер устройств и вручную установить драйвер.
- Крайне важно, чтобы вы помнили расположение папки, в которую вы загрузили эти файлы. C: Пользователи, например. ВАШЕ ИМЯ ПОЛЬЗОВАТЕЛЯ\Загрузки
- Щелкните правой кнопкой мыши кнопку «Пуск» на нижней панели задач и выберите «Диспетчер устройств», чтобы получить доступ к утилите.
- Затем найдите категорию устройств, которые необходимо обновить. Разверните его и выберите драйвер для обновления.
- Выберите вкладку «Драйверы», дважды щелкнув эту запись. Нажмите кнопку «Обновить драйверы», а затем кнопку «Обзор», чтобы найти файлы обновления драйверов.
- Теперь перейдите в папку с установленными драйверами.
- Нажмите кнопку «ОК» > «Далее».
Сделанный! Надеемся, что обновленный драйвер предоставит вам больше возможностей, улучшит производительность и уменьшит количество проблем.
Как обновить драйверы с помощью установщика
Наиболее типичный способ обновления драйвера для Windows — использование инструмента установки, предоставленного поставщиком. Эти установщики либо содержатся в сжатой папке (как показано в предыдущем примере), либо поставляются в виде одного файла.
В большинстве случаев обновление программы так же просто, как ее выполнение. Пройдемся по этапам настройки:
- Откройте папку загрузки после загрузки драйвера устройства.
- Найдите загруженный установочный файл и дважды щелкните его, чтобы запустить.
- Вам нужно всего лишь нажать кнопки «Далее» > «Да» > «Установить». В большинстве случаев вам потребуется перезагрузить компьютер после установки.
Сделанный!
Как обновить отдельные драйверы через Центр обновления Windows
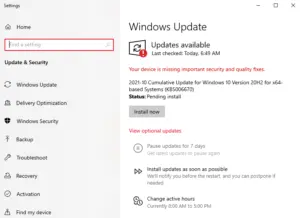
В некоторых случаях Центр обновления Windows может установить драйверы, недоступные где-либо еще. Все, что прошло процесс сертификации Microsoft, было тщательно протестировано, поэтому вы можете быть уверены в файлах драйверов, которые оно обновляет.
Чтобы установить драйверы с помощью Центра обновления Windows в Windows 7 или Windows 8, выполните следующие действия.
- Перейдите в Панель управления после нажатия на Пуск.
- Выберите Центр обновления Windows в меню «Система и безопасность».
- Затем перейдите к списку необязательных изменений. Установите любые обновления драйверов оборудования, которые вы найдете!
Чтобы использовать Центр обновления Windows для установки драйверов в Windows 10/11, выполните следующие действия:
- Нажмите кнопку «Пуск», затем маленькую шестеренку.
- Это запускает приложение «Настройки».
- Нажмите «Обновление и безопасность», чтобы получить доступ к области Центра обновления Windows.
- Нажмите «Проверить наличие обновлений» и надейтесь, что обновления будут установлены автоматически.
Если этот подход не дает никаких результатов, есть шанс, что вы все же сможете обнаружить драйвер устройства, используя «автоматический» метод обнаружения драйвера устройства. Для этого откройте Диспетчер устройств, одновременно нажав клавишу Windows и R и введя devmgmt.msc в поле поиска.
Перейдите к драйверу, который вы хотите обновить, и дважды щелкните его, как вы делали в начале. Вместо того, чтобы искать файл обновления вручную, откройте приложение «Драйверы», щелкните значок «Обновить драйвер», а затем выберите «Автоматический поиск обновленного программного обеспечения драйвера».
Как автоматически обновлять драйверы Windows
Существуют альтернативы в виде профессионального программного обеспечения для обновления драйверов, которое поставляется с базой данных драйверов (их сотни тысяч), сканирует вашу систему на наличие устаревших драйверов и автоматически устанавливает новые.
Outbyte Driver Updater может автоматически обнаруживать, загружать и обновлять драйверы. Он сканирует всю вашу систему на наличие устаревших драйверов, рекомендует лучшие обновления и устанавливает их для вас — быстро и легко. Скачать средство обновления драйверов здесь.
Когда следует обновлять драйверы?
Правило большого пальца: не чини то, что не сломано.
Поскольку существует большая вероятность что-то сломать, вы можете пропустить обновления драйверов, если все на вашем ПК работает правильно.
Но поскольку драйверы контролируют важные компоненты компьютера, любой сбой приводит к нестабильности системы. В результате водителей часто обвиняют в различных авариях.
Рассмотрите возможность обновления драйверов при следующих условиях:
- Вы сталкиваетесь с ошибками, которые не можете объяснить. Заикание звука или его отсутствие, проблемы с Wi-Fi и подключением, игры не работают или работают медленно, а также спорадические сбои системы.
- Устройства вообще не работают. Например, если ваши порты USB не работают.
- Когда рядом с оборудованием в диспетчере устройств появляется восклицательный знак. Это означает, что Windows знает, что что-то не так.
- Для повышения производительности ПК. Некоторые драйверы, особенно драйверы для чипсета и видеокарты, могут ускорить работу вашего компьютера. Тем не менее, вам, вероятно, следует искать другие решения для повышения производительности вашего ПК, такие как использование Ремонт ПК Outbyte.
Какие драйверы следует обновить?
Когда вы впервые покупаете новый ПК, переустанавливаете Windows на старый ПК или собираете новый ПК, вы должны убедиться, что используете правильные драйверы. Вы не хотите использовать универсальный драйвер, когда вы можете использовать подлинный драйвер. Например, драйверы графических карт, входящие в состав Windows, редко предлагают все возможности, доступные от NVidia или AMD/ATI, и, конечно же, они не имеют такого же преимущества в скорости.
Готовый компьютер
Если вы используете готовый ПК или ноутбук и не перезагружали Windows вручную, скорее всего, большинство ваших драйверов уже используют драйверы, рекомендованные производителем. Сюда входят такие компоненты, как набор микросхем, материнская плата, звуковая карта и так далее. Также есть хороший шанс, что у вас есть какая-то встроенная универсальная видеокарта. Лучшее решение — перейти на веб-сайт производителя и обновить драйверы видеокарты, хотя вы также можете использовать инструмент обновления драйверов, встроенный в Windows и описанный выше.
Опять же, если все на вашем ПК работает правильно, вам, вероятно, следует оставить драйверы в покое.
Свежая установка Windows или ПК на заказ
Если вы собрали свой собственный ПК или установили новую копию Windows, теперь вы используете одобренные Microsoft драйверы, поставляемые с Windows, которые не обязательно являются самым быстрым вариантом, особенно если у вас есть настоящая видеокарта. В следующих случаях вам следует обновить эти драйверы:
- Видеокарта
- Материнская плата/чипсет
- Звуковая карта
- Сетевая карта
Если вы геймер, вам нужно регулярно обновлять драйверы видеокарты.
Что делать, если ваши драйверы не обновляются автоматически?
Если Windows не обновляет драйвер автоматически, как вы считаете, обновления для Windows могут быть временно задержаны. Вы можете проверить это и, при необходимости, отменить паузу.
- В поле поиска кнопки «Пуск» введите Центр обновления Windows, а затем выберите Параметры Центра обновления Windows, когда он отобразится.
- Выберите вкладку «Дополнительно».
- Проверьте дату в разделе «Приостановить до» в разделе «Приостановить обновления».
- Если вы видите будущую дату, щелкните раскрывающийся список и выберите самую раннюю дату (которая должна быть завтра), чтобы возобновить обновления.
Подведение итогов
И вот как вы можете легко обновить драйверы вашего устройства. Как было сказано ранее, обновление драйверов — один из самых надежных способов защитить ваш компьютер от случайных сбоев. Мы надеемся, что вам удалось обновить драйверы одним из этих способов.






