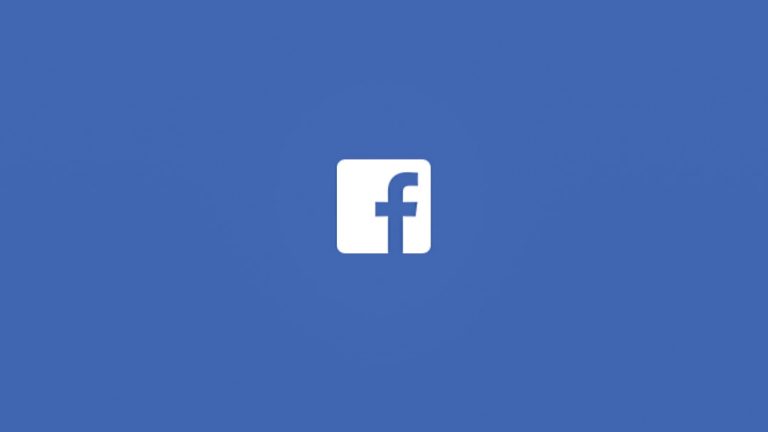Пользовательская кнопка питания — кнопка питания Android
Включение и выключение — это в значительной степени то, что делает кнопка питания вашего Android. Вы нажимаете ее, чтобы выключить домашний экран и переводить телефон или планшет в режим ожидания, и вы нажимаете ее еще раз, чтобы снова включить его. Вы удерживаете кнопку питания, чтобы выключить или перезагрузить устройство. Другие устройства будут отображать дополнительные параметры, такие как включение и выключение режима полета или изменение звуковых профилей. Тем не менее, есть одна общая черта: кнопка питания является одной из основных и дополнительных кнопок на каждом Android-устройстве. Но знаете ли вы, что вы можете настроить кнопку питания, чтобы сделать ее более интересной? Прелесть Android в том, что вы можете настроить практически все, чтобы оживить свою жизнь, включая кнопки.
Поэтому, если вас не устраивает то, как выглядит ваша кнопка питания, есть простые способы настроить ее и получить больше от кнопки питания Android. Прежде чем продолжить, обратите внимание, что вам необходимо иметь рутированное устройство, чтобы иметь возможность переназначить пользовательскую кнопку питания.
Переназначение кнопки питания Android для рутированных устройств
Переназначение пользовательской кнопки питания зависит от того, как вы используете свое устройство и какие функции вы часто используете. Например, если вы путешественник, который любит фотографировать, вы можете переназначить кнопку питания в качестве кнопки фокусировки или спуска затвора, чтобы вам не пришлось копаться в телефоне в поисках приложения камеры. Но прежде чем переназначить кнопку, убедитесь, что вы сначала сделали резервную копию своих файлов на случай аварии — хотя шансы невелики, в любом случае лучше перестраховаться. Выполните следующие действия, чтобы переназначить пользовательскую кнопку питания.
- Чтобы переназначить кнопку питания Android, загрузите приложение Button Remapper с веб-сайта разработчика. Веб-сайт.
- Затем перейдите в «Настройки»> «Безопасность» и включите «Неизвестные источники» перед установкой приложения. Вам нужно включить эту функцию; в противном случае вы не сможете устанавливать приложения, которые не были загружены из Google Play Store.
- После загрузки файла APK продолжите установку и предоставьте права суперпользователя приложению Button Remapper.
- Запустите приложение, и вы увидите четыре функции, которые вы можете настроить.
- Коснитесь первой функции и установите действие и состояние, выбрав из раскрывающегося меню. Например, если вы хотите активировать камеру, установите для параметра «Действие» значение «Камера», а для параметра «Состояние» — значение «Пробуждение».
- После настройки функции нажмите Применить.
- Ваше устройство будет подвергнуто «горячей перезагрузке», и как только оно снова включится, изменения вступят в силу.
Если изменения не сработали после перезагрузки, снова откройте приложение и отключите его, прежде чем пытаться снова. Настраивайте эти сопоставления кнопок, пока не найдете нужную конфигурацию.
Включите кнопку питания с помощью Xposed

Чтобы получить максимальную отдачу от пользовательской кнопки питания, вам необходимо установить платформу Xposed, которую вам придется использовать для доступа к модулю APM+. Модуль APM+ позволяет полностью перепрограммировать меню кнопки питания. Вместо обычных параметров выключения питания и перезагрузки при нажатии кнопки питания вы можете добавить другие функции, такие как фонарик, запись экрана, настройки или даже настроить экстренный вызов или номер SOS. Чтобы установить модуль APM+, выполните следующие действия.
- Откройте установщик Xposed и нажмите «Загрузить».
- Найдите APM+ и откройте описание.
- Проведите пальцем по версиям и нажмите «Загрузить».
- Вам будет предложено перезапустить, чтобы применить изменения.
- После установки APM+ запустите приложение, и появится список пунктов меню. Удерживайте и перетащите выбранное меню в желаемое положение.
- Чтобы добавить элементы, нажмите кнопку +.
- Если вы хотите удалить элементы, удерживайте и нажмите «Удалить».
- Чтобы отменить изменения, нажмите «Сброс».
- Если вас устраивает созданное меню, коснитесь кнопки проверки для подтверждения, а затем закройте приложение.
Чтобы проверить, были ли применены изменения, удерживайте пользовательскую кнопку питания, чтобы увидеть параметры меню быстрого доступа. Вы должны увидеть новое меню, которое вы только что создали с помощью модуля APM+.
Еще один модуль, который вы можете использовать из среды Xposed, — это Neo Power Menu. Найдите пакет Neo Power Menu и установите его на свое устройство. Чтобы настроить кнопку питания Android с помощью этого модуля, выполните следующие действия:
- После установки Neo Power Menu запустите модуль и перезагрузите устройство.
- Откройте приложение Neo Power Menu и предоставьте ему доступ суперпользователя и разрешите все разрешения.
- Перейдите в раздел «Тема» и выберите нужный цвет для каждого сценария. Например, цвет фона диалогового окна при нажатии кнопки «Завершение работы» может отличаться от фона диалогового окна при нажатии кнопки «Перезагрузить». Если вы считаете, что настраивать каждую мелочь для вас слишком сложно, вы можете нажать «Загрузить предустановку», чтобы ограничить свой выбор светлыми, темными или черными темами.
- Перейдите в «Видимость и порядок», чтобы включить или отключить функции в соответствии с вашими предпочтениями. Записи включают «Выключение», «Перезагрузка», «Мягкая перезагрузка», «Снимок экрана», «Запись экрана», «Факел», «Расширенный рабочий стол» и т. Д. Поэтому, если вы хотите, чтобы кнопка питания выполняла только выключение питания, перезагрузку и снимок экрана, вам нужно включить эти параметры в этом окне.
- Закройте приложение и проверьте, были ли применены изменения, нажав и удерживая кнопку питания. Если вы видите новое меню, то это успех.
Одна из лучших особенностей Neo Power Menu заключается в том, что оно отличается стильным дизайном в стиле Material, а все кнопки четкими, четкими и легко идентифицируемыми. Кроме того, возможность использовать другие функции без нажатия нескольких кнопок делает кнопку питания более полезной и актуальной.
Переназначение аппаратных кнопок без рута
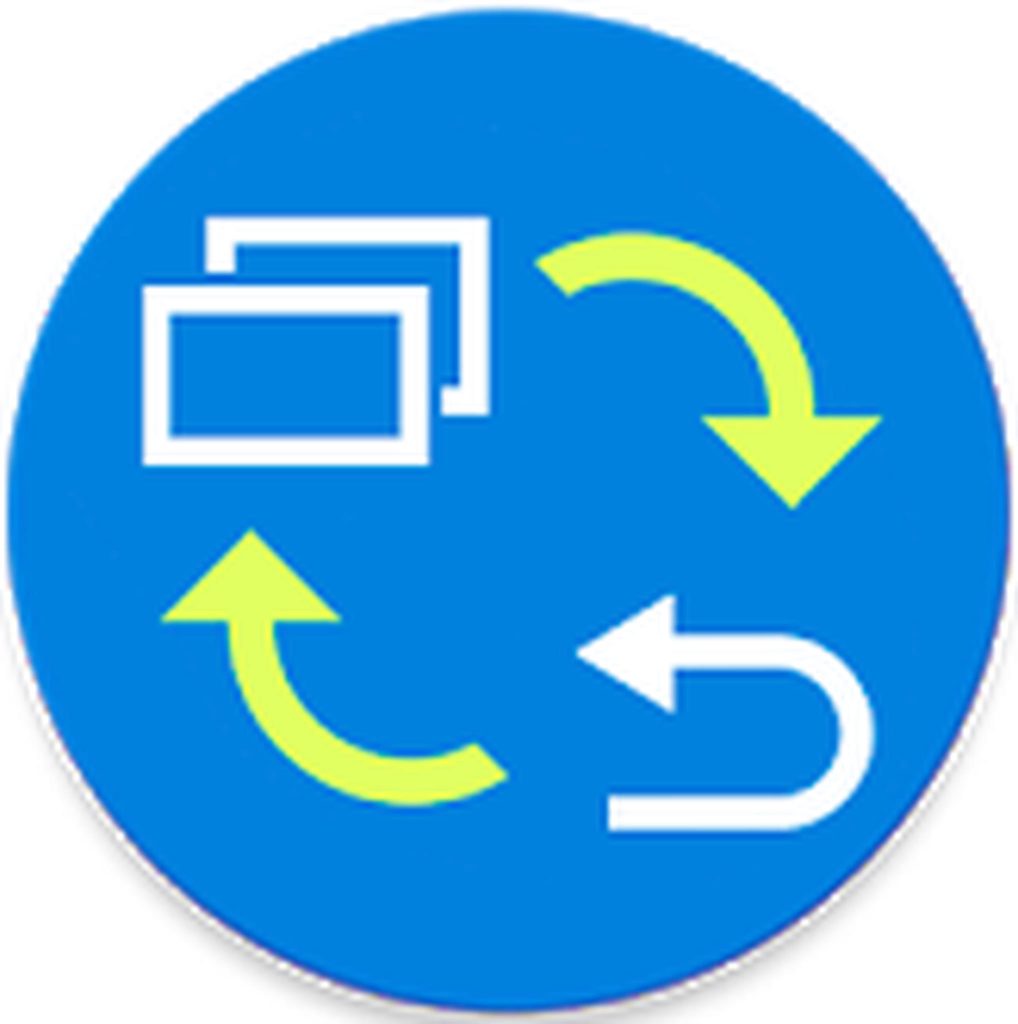
Если вы хотите переназначить другие аппаратные кнопки, кроме кнопки питания, вы можете попробовать это приложение Buttons Remapper. Вы можете переназначить кнопки «Домой», «Назад», «Недавние приложения» и кнопки громкости, а также настроить дополнительные функции для этих аппаратных кнопок. Преимущество этого приложения в том, что вам не нужно рутировать свое устройство, чтобы иметь возможность вносить эти изменения в свои кнопки. Чтобы переназначить аппаратные кнопки, следуйте этим инструкциям:
- Загрузите приложение из магазина Google Play и установите его на свое устройство.
- Предоставьте необходимые разрешения настроек специальных возможностей для приложения.
- Нажмите кнопку, которую вы хотите переназначить. Обратите внимание, что программные навигационные клавиши нельзя переназначить. Поэтому, если у вас есть только аппаратные клавиши регулировки громкости, все остальные кнопки будут выделены серым цветом.
- Выберите, какие функции вы хотите, чтобы кнопка отображала при длительном нажатии и двойном нажатии.
- Закройте приложение и проверьте, работает ли новое меню.
Настройка ваших кнопок, будь то кнопка питания или другие аппаратные клавиши, сделала их более полезными и гибкими.
Совет. Чтобы обеспечить бесперебойную установку приложений, повысьте производительность телефона Android с помощью такого приложения, как средство очистки Android. Он удаляет ненужные файлы с вашего устройства и гарантирует, что ваш телефон всегда будет работать наилучшим образом.
Продолжить чтение