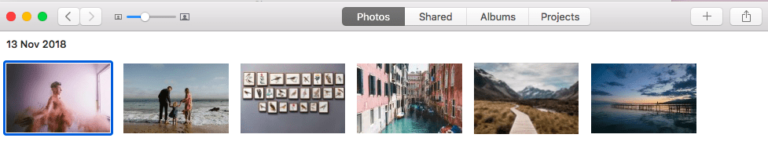Понизить версию macOS — перейти на High Sierra
Ожидается, что окончательная версия macOS Mojave будет доступна для загрузки всем в сентябре или октябре этого года. Но уже сейчас некоторые пользователи Mac установили бета-версию macOS Mojave либо для тестирования, либо для разработки.
Apple недавно выпустила пятую бета-версию macOS 10.14 Mojave, через месяц после представления программного обеспечения на Всемирной конференции разработчиков. Как и следовало ожидать от Apple, новая macOS поставляется с новыми интересными функциями, которые пользователям Mac не терпится попробовать. Но запуск бета-версии программного обеспечения может быть интересным, вы должны помнить, что это программное обеспечение не стабильно и может содержать ошибки, что приводит к несовместимости и некоторым другим проблемам. Следовательно, некоторые пользователи предпочитают понизить версию macOS и вернуться к более стабильной версии системного программного обеспечения.
В этой статье будут описаны шаги, которые необходимо выполнить пользователям бета-версии Mojave для перехода на High Sierra или другую версию macOS. Поэтому, если вы решите, что бета-версия macOS Mojave просто не работает для вас, просто следуйте приведенным ниже инструкциям, чтобы перейти на High Sierra или другие более старые версии macOS, но учтите, что для этого процесса требуется создать резервную копию Time Machine. до установки бета-версии Mojave. Если у вас нет резервной копии, созданной перед установкой бета-версии Mojave, этот процесс не будет работать для вас, и вместо этого вам необходимо выполнить чистую установку более старой версии macOS.
Как понизить версию macOS с бета-версии Mojave
Этот процесс предполагает, что у вас есть резервная копия Time Machine до установки бета-версии Mojave. Это может быть резервная копия другой версии macOS, такой как High Sierra, Sierra, Mountain Lion, El Capitan и т. д. Процесс форматирования вашего Mac и восстановления из резервной копии займет некоторое время, поэтому вам необходимо убедиться, что ваш компьютер подключен к розетке, чтобы избежать сбоев. Чтобы понизить версию macOS, сделайте следующее:
- Подключите диск (внешний диск или USB), содержащий резервную копию Time Machine, к вашему Mac. Отсюда вы будете восстанавливать свою старую версию macOS.
- Перезагрузите Mac, а затем загрузитесь в режиме восстановления, удерживая клавиши Cmd + R.
- Появится экран утилит macOS, где вам будут предложены варианты дальнейших действий. Выберите Дисковую утилиту.
- В окне «Дисковая утилита» щелкните диск, на котором в данный момент установлена бета-версия macOS Mojave.
- Нажмите кнопку «Стереть», чтобы начать удаление файлов и форматирование диска.
- После завершения переформатирования вам нужно ввести новое имя диска и выбрать предпочтительный формат файловой системы. Вы можете выбрать Apple File System (APFS) или Mac OS Extended Journaled (HFS+). При выборе файловой системы необходимо учитывать версию macOS, к которой вы возвращаетесь, и ваше оборудование. APFS оптимизирован для SSD или твердотельных накопителей и требует macOS High Sierra. Старые версии macOS не монтируют диски в формате APFS. Mac OS Extended, с другой стороны, работает для всех версий macOS.
- После успешной настройки диска и файловой системы нажмите «Стереть». Обратите внимание, что это стирает все на вашем диске, поэтому не продолжайте, если у вас нет резервной копии ваших файлов и данных.
- Процессы стирания и форматирования могут занять некоторое время в зависимости от размера вашего диска и объема данных, которые необходимо удалить. Потерпи.
- После форматирования диска закройте Дисковую утилиту и вернитесь к экрану утилит macOS.
- Выберите «Восстановить из резервной копии Time Machine» из вариантов.
- Выберите диск, на котором сохранена резервная копия Time Machine, затем нажмите «Продолжить».
- Вы увидите список своих резервных копий на экране «Выбрать резервную копию» Time Machine с информацией о том, когда была сделана резервная копия. Выберите самую последнюю резервную копию версии macOS, к которой вы хотите вернуться. Нажмите «Продолжить».
- Выберите целевой диск, на который вы хотите восстановить резервную копию Time Machine. Это должен быть диск, который вы отформатировали некоторое время назад. Нажмите «Восстановить» и подтвердите, что хотите восстановить резервную копию Time Machine на этот диск.
- Затем процесс восстановления перенесет резервную копию Time Machine на диск, который вы использовали для запуска бета-версии Mojave. Поскольку диск отформатирован, он должен быть полностью пуст, а предыдущая macOS будет заменена на ОС из вашей резервной копии. Дождитесь завершения процесса.
Как только ваша резервная копия будет восстановлена, ваш Mac перезагрузится в любую версию macOS, которая у вас была на момент создания этой резервной копии. Например, если резервная копия Time Machine была сделана, когда на вашем Mac работает High Sierra, ваш Mac будет восстановлен до этой версии. Если резервная копия была сделана с помощью Mountain Lion, ваш компьютер восстановится до этой конкретной версии macOS.
Другие варианты понижения версии macOS
Если перед установкой Mojave вы создали образ жесткого диска, вы можете использовать его в качестве варианта восстановления. Вы также можете выполнить чистую установку более старой версии macOS, которую можно загрузить из Mac App Store. Независимо от того, была ли на вашем Mac предустановлена Sierra, High Sierra, El Capitan или другая macOS, вы можете выполнить восстановление через Интернет, если у вас есть стабильное подключение к Интернету. Однако помните, что при чистой установке все ваши файлы и данные будут удалены. Поэтому убедитесь, что у вас есть резервная копия всего на вашем Mac, прежде чем делать что-либо еще. Если вы собираетесь делать резервную копию своих данных, сначала очистите ненужные файлы с помощью Outbyte macAries, чтобы не включать ненужные файлы в резервную копию.
Последним вариантом будет дождаться выхода офисной macOS Mojave 10.14 и наслаждаться более стабильной и менее глючной версией установленной вами бета-версии. Это будет просто пару месяцев ожидания.