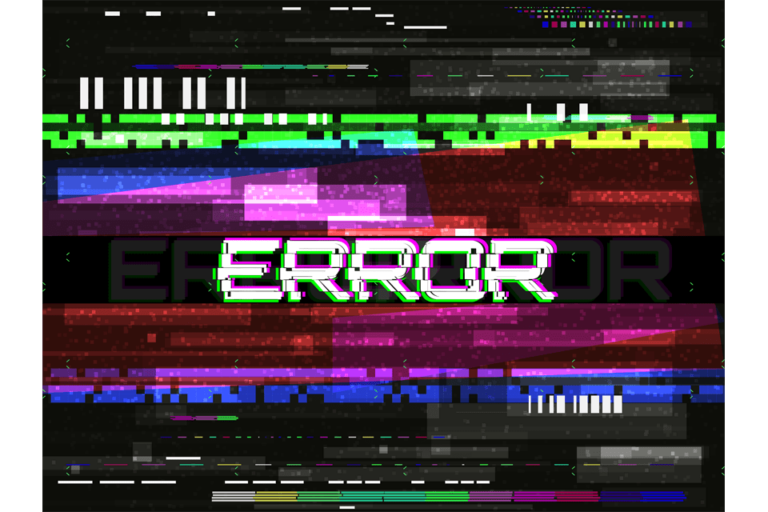Представление задач Windows 10/11 — Представление задач Windows
Это правда, что рабочий стол Windows 10/11 имеет множество отличных функций, включая представление задач Windows. И совсем недавно пользователи Windows 10/11 познакомились с улучшенным представлением задач Windows 10/11, которое уже позволяет им эффективно работать, когда открыто несколько приложений.
С новым представлением задач вы можете быстро перемещаться между открытыми приложениями и работать над проектами на разных рабочих столах, не отвлекаясь от конкретной задачи. Кроме того, он имеет временную шкалу, которая действует как машина времени, позволяя вам работать над предыдущими задачами.
Все эти новые функции представления задач Windows 10/11 могут показаться новым пользователям ошеломляющими, но мы проведем вас через весь процесс их использования. Таким образом, мы можем помочь улучшить вашу многозадачность при работе над несколькими проектами и приложениями.
Начиная
Представление задач изначально было создано для более удобного переключения между приложениями и программами, но со временем эта функция эволюционировала. Теперь вы можете использовать его, чтобы возобновить задачи, над которыми вы работали в прошлом. Вы также можете использовать его в качестве виртуальных рабочих столов для организации связанных задач.
Прежде чем вы приступите к изучению того, что еще может делать представление задач, вот некоторые важные вещи, которые вы должны знать, чтобы эффективно и действенно выполнять многозадачность с помощью представления задач Windows 10/11:
1. Переключатель задач
К этому моменту вы уже знаете, что основная функция представления задач — создать удобный интерфейс для быстрого переключения между открытыми приложениями. Вот как вы можете максимально использовать эту функцию.
Как получить доступ к представлению задач
Существует два основных способа доступа к представлению задач Windows 10/11. Первый способ — нажать кнопку «Просмотр задач» на панели задач. Если кнопка «Просмотр задач» отсутствует на панели задач, щелкните правой кнопкой мыши панель задач и выберите параметр «Показать кнопку просмотра задач». Второй способ — использовать сочетания клавиш: Windows + Tab.
Как работать с представлением задач
Когда вы открываете представление задач, все запущенные приложения будут отображаться в списке. Вы можете нажать на приложение, чтобы мгновенно переключиться на это конкретное приложение. Однако, если это не сработает, вы также можете щелкнуть приложение правой кнопкой мыши. Оттуда вы можете получить доступ к его контекстному меню, где будут показаны дополнительные параметры, такие как перемещение приложения на другой виртуальный рабочий стол, привязка выбранного приложения к правой или левой части экрана, отображение окон на виртуальных рабочих столах и закрытие приложения. .
Разница между использованием Windows + Tab и Alt + Tab
С момента появления виртуальных рабочих столов многих смущало использование сочетаний клавиш Windows + Tab и Alt + Tab. Хотя оба ярлыка используются для доступа к вашему списку открытых приложений, Windows + Tab намного удобнее в отношении функциональных возможностей. Он не только отображает приложения, работающие на определенном рабочем столе, но также показывает список действий на вашей временной шкале и интерфейс с несколькими элементами управления, которые можно использовать для управления виртуальными рабочими столами.
С другой стороны, сочетание клавиш Alt + Tab используется для доступа к любому запущенному приложению, независимо от того, находится оно на виртуальном рабочем столе или нет. Вы также можете использовать этот ярлык для навигации по приложениям.
2. Виртуальные рабочие столы
Вы много читали о виртуальных рабочих столах выше, но что они из себя представляют? Виртуальные рабочие столы — это, по сути, новая функция в представлении задач, предназначенная для упрощения организации задач и действий. С помощью этой функции можно создать несколько сред, которые можно использовать для запуска определенных приложений, что поможет вам сосредоточиться на одном проекте.
Функция виртуального рабочего стола очень удобна, когда вам нужно отделить личные задачи от работы или когда есть необходимость в многозадачности, но вы не используете настройку с несколькими мониторами.
Как получить доступ к виртуальному рабочему столу
Доступ к виртуальному рабочему столу прост. На панели задач нажмите кнопку «Просмотр задач». Вы также можете использовать сочетание клавиш Windows + Tab. Как только вы окажетесь в представлении задач, виртуальные рабочие столы отобразятся автоматически. Теперь, если вы используете установку с несколькими рабочими столами, предварительные просмотры будут создаваться для каждого виртуального рабочего стола. Используя мышь, вы можете навести на них курсор, чтобы увидеть приложения, работающие в определенной виртуальной среде.
Как использовать виртуальные рабочие столы
Вы можете создать столько виртуальных рабочих столов, сколько пожелаете. Единственное, что вам нужно сделать, это нажать кнопку «Новый рабочий стол». Чтобы сделать процесс еще быстрее, вы можете использовать сочетание клавиш: Windows + Ctrl + D.
Чтобы удалить виртуальный рабочий стол, перейдите в представление задач. В правом верхнем углу виртуального рабочего стола, который вы хотите стереть, нажмите кнопку x. При этом рабочий стол закроется, а все запущенные приложения будут перенесены на ваш основной рабочий стол.
Если вы хотите переключиться на другой рабочий стол, щелкните миниатюру виртуального рабочего стола, к которому вы хотите получить доступ. Вы также можете использовать любое из этих сочетаний клавиш: Windows + Ctrl + Left или Windows + Ctrl + Right.
Чтобы переместить приложение с одного виртуального рабочего стола на другой, щелкните приложение правой кнопкой мыши и выберите параметр «Переместить в». Выберите рабочий стол, на который вы хотите переместить приложение. Кроме того, вы можете просто перетащить открытое приложение на предпочитаемый виртуальный рабочий стол. Вы также можете перетащить приложение на кнопку +, но при этом с приложением будет создан новый виртуальный рабочий стол.
Хотя виртуальные рабочие столы широко используются для разделения приложений или действий на группы, бывают случаи, когда вам нужно, чтобы одно приложение было доступно на всех рабочих столах, виртуальных или нет. Для этого щелкните правой кнопкой мыши приложение, которое вы хотите сделать доступным на каждом рабочем столе, в представлении задач. Выберите один из этих двух вариантов:
- Показать это окно на всех рабочих столах.
- Показывать окна из этого приложения на всех рабочих столах.
Как изменить настройки виртуального рабочего стола
Виртуальный рабочий стол — это простая в использовании функция. Если вы хотите настроить его параметры для максимального удобства, выполните следующие действия:
- Перейти к настройкам.
- Перейдите к Устройствам > Многозадачность.
- Прокрутите вниз до раздела «Виртуальные рабочие столы». Вы должны увидеть два раскрывающихся меню, которые позволяют вам решить, должны ли нажатие сочетания клавиш Alt + Tab или нажатие на панель задач включать открытые приложения только на том виртуальном рабочем столе, на котором они находятся, или они должны быть включены на всех рабочих столах.
3. Хронология
Временная шкала — это удобная функция, которая интегрирует облачную инфраструктуру Microsoft, поэтому вы можете возобновить работу над предыдущими действиями в представлении задач. Эти действия могут быть документом Office или статьей, которую вы читаете в Интернете.
Как получить доступ к временной шкале
Как и в случае доступа к виртуальным рабочим столам, вам придется начать с нажатия кнопки «Просмотр задач» на панели задач или просто с помощью сочетания клавиш Windows + Tab. В представлении задач функция «Временная шкала» появится в нижней части экрана.
Как использовать временную шкалу
Чтобы возобновить задачу с временной шкалой, щелкните задачу в списке. Если вы не смогли найти действие в списке, нажмите кнопку «Просмотреть все». Прокрутите вверх или вниз, чтобы просмотреть все элементы. Вы также можете использовать окно поиска, чтобы найти конкретное действие. Если вам нужно удалить действие, вы можете щелкнуть его правой кнопкой мыши и выбрать опцию «Удалить». Чтобы удалить все действия за определенный день, выберите «Очистить все».
Как настроить временную шкалу
Чтобы настроить функциональные возможности временной шкалы, выполните следующие действия:
- Перейти к настройкам.
- Выберите Конфиденциальность > История активности.
- Здесь вы найдете два варианта: Разрешить Windows собирать мои действия с этого ПК и Разрешить Windows синхронизировать мои действия с этого ПК в облако. По умолчанию выбран первый вариант. Временная шкала для работы, это должно быть включено. Если вы хотите получить доступ ко всем своим действиям в течение 30 дней, вам нужно включить второй вариант.
Вывод
В новом представлении задач Windows 10/11 наверняка есть немало отличных вещей, которые вы можете изучить, но прежде чем вы проверите каждую функцию, которую может предложить представление задач, вы можете подумать об установке Ремонт ПК Outbyte первый. С этим инструментом на вашем компьютере с Windows 10/11 вы можете быть уверены, что он будет работать быстрее и лучше, чем раньше.
Продолжить чтение