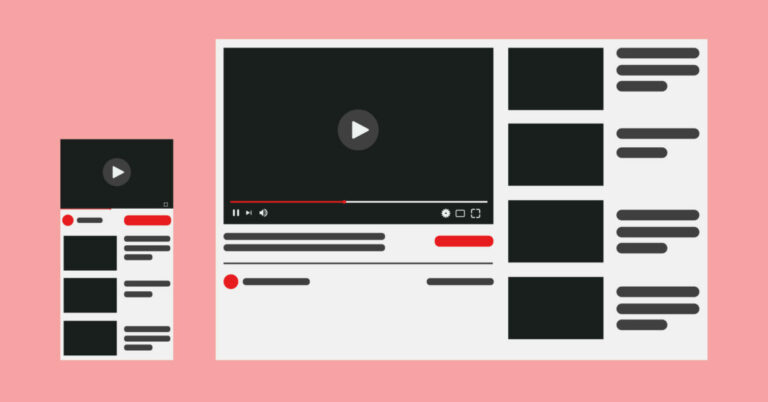Пристальный взгляд на код ошибки Центра обновления Windows 0x800705b4
Итак, вы только что обновились с Windows 8 до Windows 10/11, и все выглядит хорошо. Пока однажды вы не обнаружите, что система не может ни проверять наличие обновлений, ни устанавливать их, так как вы обновили свою операционную систему. Вы пытаетесь запустить проверку обновлений в Центре обновления Windows, но в итоге получаете код ошибки 0x800705b4. Откуда взялась эта проблема?
Код ошибки обновления Windows 0x800705b4 — довольно распространенная ошибка. Впервые он был задокументирован еще в 2015 году после выпуска Windows Anniversary Update. Однако кажется, что Microsoft не смогла решить эту проблему навсегда, поскольку ошибка продолжает появляться снова, начиная с декабря 2016 года, после выпуска накопительного обновления KB3081424 для Windows 10/11.
Позвольте нам помочь вам справиться с этим кодом ошибки Windows с помощью этого подробного руководства.
Что такое ошибка 0x800705b4?
Формат ошибки может быть вам знаком: 0x800705b4 — это шестнадцатеричный формат данных, распространенный способ, которым Windows отображает и классифицирует ошибки.
Центр обновления Windows предлагает обновления для вашей ОС, а также для продуктов Microsoft, таких как Microsoft Office. Операционная система обычно настроена на автоматическую загрузку и установку обновлений Windows, если устройство подключено к Интернету и доступны новые обновления. Среди этих обновлений есть критические, которые устраняют уязвимости, снижающие защиту от вредоносных программ и вирусов.
Однако бывают случаи, когда Центр обновления Windows не работает должным образом и не может установить эти обновления. Наш код ошибки фокуса является примером, где вы, вероятно, найдете сообщение об ошибке, такое как:
«Возникла проблема с установкой обновлений, но мы попробуем позже. Если вы продолжаете видеть это и хотите найти информацию в Интернете или обратиться в службу поддержки, это может помочь: (0x800705b4)».
Ошибка 0x800705b4 может быть вызвана несколькими причинами, в основном повреждением системных файлов Windows. Ошибка системного файла может быть вызвана неполной установкой или удалением, а также неправильным удалением оборудования или приложения. Поврежденный системный файл приводит к отсутствующей и неуместной информации и файлам, которые необходимы для нормальной работы приложения или системы.
Здесь задействованы другие факторы:
- ОС не смогла обновиться самостоятельно
- Неправильное выключение компьютера
- Служба обновления НЕ настроена как автоматическое обновление
- Вредоносное ПО или вирусная атака
- Ошибка реестра
Судя по первоначальным признакам, доступные обновления Windows были успешно загружены, но не могут быть установлены из-за отвлечения внимания системы. Некоторые связывают ошибку с обновлениями Office (2010 или 2013), которые потенциально не установлены или остались от предыдущих версий Office. Также может возникнуть конфликт между обновлением и сторонним средством защиты от вредоносных программ, присутствующим на вашем компьютере.
Исправления для кода ошибки 0x800705b4
Мы предлагаем вам сначала сосредоточиться на общих решениях. Вы можете начать с отключения антивирусного/антивредоносного программного обеспечения или Защитника Windows, что сработало для некоторых пользователей. Вы также должны быть вооружены инструментом для ремонта ПК, например Ремонт ПК Outbyte для оптимизации вашей системы и ее производительности.
Если ошибка повторяется, то пора приступать к работе. Вот решения, которые вы можете попробовать — пройдите вниз по списку и при необходимости выполните профилактические действия, например, сделайте резервную копию ваших файлов.
Изменение параметров обновления и безопасности
Вот шаги, которые необходимо выполнить:
- Перейдите в «Пуск» > «Настройки» > «Обновление и безопасность».
- Перейдите в Дополнительные параметры.
- Ищите Дайте мне обновления других продуктов Майкрософт при обновлении Windows. После этого снимите флажок.
- Проверьте наличие обновлений и запустите доступные.
- Повторите первые два шага, если обновления были успешно установлены. Однако на этот раз установите флажок Давать мне обновления других продуктов Microsoft при обновлении Windows.
Обновите свою систему до последней версии
Иногда ваш компьютер не может автоматически устанавливать обновления, даже если он предназначен для этого. Это может быть связано с несколькими причинами, в том числе с нестабильным подключением к Интернету. Вы можете попробовать переустановить обновления вручную, чтобы устранить код ошибки 0x800705b4.
- Щелкните Пуск > Панель управления.
- Выберите «Система и безопасность» > «Центр обновления Windows».
- Нажмите «Проверить наличие обновлений» в левой части панели. Здесь вы можете обновить Windows до последней версии.
Обновление Защитника Windows (Windows 10/11)
Если вы столкнулись с этой системной ошибкой, попробуйте выполнить следующие действия:
- В центре безопасности обновите свою версию Защитника Windows. Найдите его, нажав «Пуск» > «Параметры» > «Обновление и безопасность» > «Защитник Windows».
- Перейдите в раздел «Обновления Windows» > «Дополнительные параметры».
- Выберите параметр для получения обновлений для других продуктов Microsoft.
- Перезагрузите компьютер и проверьте наличие обновлений. Как только вы получите сообщение «Ваше устройство обновлено», снова нажмите «Дополнительные параметры». Далее перепроверьте обновления для программ Microsoft.
- Опять же, проверьте наличие обновлений. На этот раз вы сможете скачать и установить их, а также обновить другие программы.
Перезапуск Центра обновления Windows
Следуйте инструкциям ниже:
- Нажмите клавиши Windows + R.
- Введите services.msc. Нажмите Enter.
- Найдите Защитник Windows. Если его статус не указан (пустой столбец), щелкните по нему правой кнопкой мыши. Выберите Пуск.
- Если принудительный запуск Защитника Windows приводит к ошибке, найдите параметр «Тип запуска» и установите для него значение «Автоматически».
- Перезагрузите компьютер и запустите обновление.
Запуск сканирования SFC
Если вы все еще не знаете, как избавиться от ошибки, попробуйте запустить проверку системных файлов (SFC) для вашей системы. Этот бесплатный инструмент может исправить ряд системных ошибок и позволяет найти поврежденные системные файлы для их быстрого восстановления. Вот шаги:
- Запустите командную строку. Нажмите «Пуск» и введите команда в поле поиска.
- Щелкните правой кнопкой мыши значок и выберите «Запуск от имени администратора».
- Когда вас попросят ввести пароль администратора, введите пароль и нажмите «Разрешить».
- Введите или скопируйте команду sfc/scannow а затем нажмите Enter.
- Пусть сканирование защищенных системных файлов и восстановление поврежденных файлов продолжится. НЕ закрывайте командную строку, пока все не будет сделано. Если защита ресурсов Windows не может найти нарушения целостности, вы увидите следующее:
- Защите ресурсов Windows не удалось выполнить запрошенную операцию.
- Защита ресурсов Windows обнаружила поврежденные файлы и успешно восстановила их.
- Защита ресурсов Windows обнаружила поврежденные файлы, но не смогла исправить некоторые из них.
Запуск DISM
Вы все еще с нами? Подождите и выполните следующие действия, если ошибка не устранена:
- Щелкните правой кнопкой мыши клавишу Windows. Затем выберите Командная строка (Администратор).
- В окне UAC нажмите «ОК» или введите пароль администратора.
- После этого введите следующую команду в окне командной строки и нажмите Enter после каждой из них:
- DISM.exe/Online/Cleanup-image/Scanhealth
- DISM.exe/Online/Cleanup-image/Restorehealth
- Закройте командную строку и попробуйте установить обновления.
Запуск средства устранения неполадок Центра обновления Windows
На этот раз вы можете попробовать запустить этот инструмент, выполнив следующие действия:
- Зайдите в поиск Windows. Введите Устранение неполадок.
- Нажмите Enter, как только увидите приложение.
- С левой стороны выберите «Просмотреть все».
- В меню выберите Центр обновления Windows.
- После этого нажмите «Дополнительно» > «Далее».
- Выберите «Дополнительно» > «Запуск от имени администратора».
- Убедитесь, что выбран параметр Применить ремонт автоматически. Нажмите «Далее».
- Завершите процесс, выбрав Закрыть.
- Щелкните Просмотреть подробные инструкции.
Выполнение восстановления системы
Это может быть эффективным выбором, если вы уже в отчаянии, потому что проблема все еще в вашей текущей системе. Не забудьте сделать резервную копию всех важных файлов в системном разделе перед восстановлением. Выполните следующие действия:
- Запустите компьютер. Войдите в систему как администратор.
- Нажмите «Пуск», затем выберите «Все программы» > «Стандартные» > «Системные инструменты».
- Далее нажмите «Восстановление системы».
- В новом окне выберите Восстановить мой компьютер до более раннего времени. Нажмите «Далее».
- Выберите самую последнюю точку восстановления системы из В этом списке щелкните точку восстановления. Нажмите “Далее.
- Нажмите «Далее» в окне подтверждения.
- Перезагрузите компьютер после завершения восстановления системы.
Заключительные примечания
Код ошибки 0x800705b4 так или иначе вызван неправильно настроенными системными файлами в вашей операционной системе Windows. Здесь Центр обновления Windows не работает должным образом и не устанавливает необходимые обновления с сообщением об ошибке, например: «Возникла проблема с установкой обновлений, но мы попробуем позже. Если вы продолжаете видеть это и хотите найти информацию в Интернете или обратиться в службу поддержки, это может помочь: (0x800705b4)».
Если ее не устранить, эта ошибка может привести к замедлению работы или возможному сбою вашего компьютера и даже к потере данных. Обратитесь к нашему списку решений выше для соответствующего решения этой проблемы.
Вы сталкивались с этим кодом ошибки раньше? Дайте нам знать, что сработало для вас!
Продолжить чтение