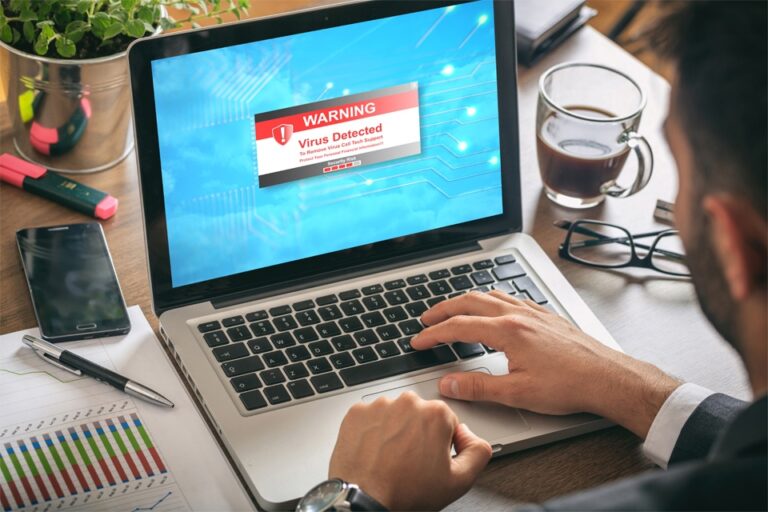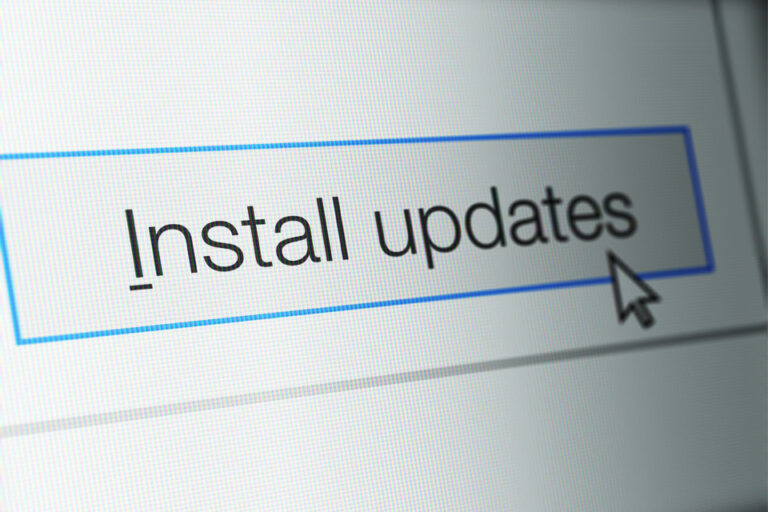Проблема с двойным щелчком мыши — исправление двойного щелчка мыши
У вас возникла проблема с двойным щелчком мыши на вашем Mac? Это может показаться безобидной и простой проблемой для тех, кто еще не сталкивался с этим, но для тех, кто сталкивался, некоторые вещи могут быть более раздражающими, чем попытка одиночного щелчка по чему-либо, но вместо этого регистрируется двойной щелчок. . Это не только раздражает, но и может раздражать, поскольку двойной щелчок в неправильном месте, команде или ссылке может привести к действию, которое вы, возможно, не собираетесь выполнять. Если вы заметили, что ваш Mac дважды щелкает сам по себе, не волнуйтесь. Существует исправление двойного щелчка мыши, и мы здесь, чтобы показать вам, как это сделать.
Сначала проверьте свою мышь
Прежде чем напрягать себя в поисках решения этой проблемы с мышью Mac, проверьте, не повреждена ли сама мышь или не проявляются ли другие проблемы. Во-первых, убедитесь, что мышь чистая. Если прошло некоторое время с тех пор, как вы в последний раз использовали мышь, возможно, грязь и пыль уже осели внутри нее, вызывая ошибочные щелчки. Поверхность трекпада также должна содержаться в чистоте. Если вы используете беспроводную мышь, проверьте батарейки. Слабые батареи могут привести к неправильной работе мыши, включая случайные двойные щелчки.
Компьютерные мыши также имеют определенный срок службы. Если вы используете старую мышь, возможно, она уже достигла своего максимального срока службы, поэтому она уже регистрирует ошибочные щелчки. Кроме того, чрезмерно используемые мыши также прослужат вам в течение более короткого периода времени. Чтобы узнать, связана ли проблема с вашей мышью, а не с вашим Mac или его настройками мыши, попробуйте использовать другую мышь, которая, как вы знаете, работает хорошо. Если она работает на вашем Mac, значит другая мышь повреждена или имеет проблемы. Если новая мышь по-прежнему не работает должным образом, скорее всего, это проблема с настройками. Кроме того, вы можете попробовать использовать мышь, которая ошибочно работает на вашем Mac, на другом компьютере. Если он работает нормально на другом компьютере, то теперь вы знаете, на чем сосредоточить свои усилия.
Настройки мыши Mac: как исправить проблему двойного щелчка на Mac
Если вы определили, что проблема не в оборудовании мыши, вам следует начать смотреть настройки мыши вашего Mac. Одна из настроек, которую вы можете проверить и настроить, — это скорость двойного щелчка. Следуй этим шагам:
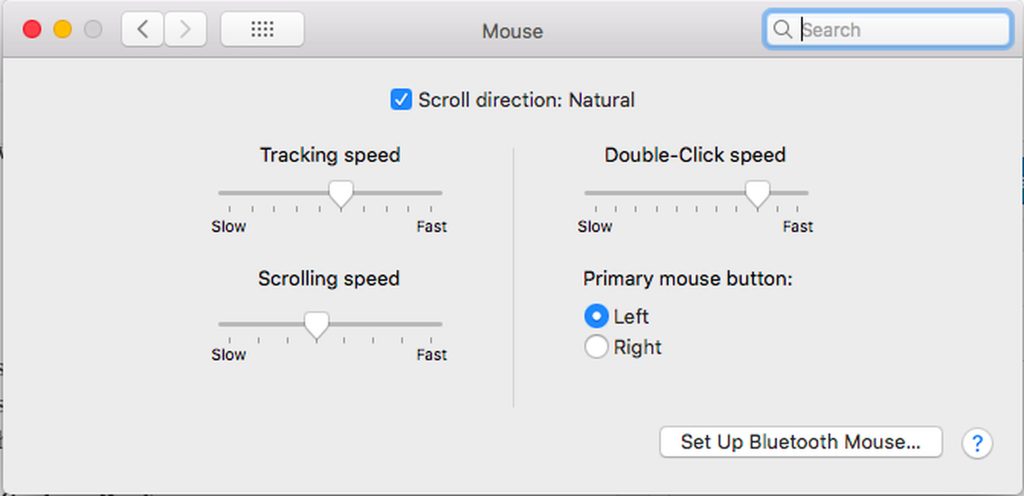
- Перейдите в меню Apple > «Системные настройки».
- Выберите Мышь.
- Найдите параметр «Скорость двойного щелчка», который представлен скользящим циферблатом.
- Отрегулируйте циферблат в сторону настройки «Быстро» или установите его полностью влево.
- Вы также можете найти эту настройку в параметрах специальных возможностей, в зависимости от вашей версии macOS. Вы можете попробовать найти его в Системных настройках > Специальные возможности > Мышь и трекпад.
Какое отношение скорость двойного щелчка имеет к этой проблеме?
Уже довольно давно было обнаружено, что скорость двойного щелчка вызывает проблему двойного щелчка в большинстве версий macOS. Вероятно, это связано с тем, что ОС с трудом различает одиночные щелчки от двойных, когда последний установлен слишком медленно. Однако обратите внимание, что некоторые могут не справиться со слишком высокой скоростью двойного щелчка. Если вам кажется, что это сложно, вы можете немного замедлить темп. Здесь главное экспериментировать. Только не устанавливайте слишком медленно.
В качестве дополнительного совета полезно установить такие приложения, как приложение для восстановления Mac, чтобы каждый раз обеспечивать бесперебойную работу Mac. Это потому, что это приложение предназначено для очистки от мусора и увеличения оперативной памяти вашего компьютера для максимальной производительности.